I know it’s terribly frustrating when you have a problem with your Kindle, when all you want to do is read.
Hopefully, this Essential Kindle Troubleshooting guide will get you back on track and give you the confidence to solve any issues in the future.
I’ve structured this list into 4 categories. Select one and let’s get started:
Have a specific problem that’s not on the list?
Jump to the comments section below and I’ll give you quick expert advice to solve any issue (Average response time 2 hours).
Problem: Kindle unresponsive or frozen issue.
Solution: Restart device. Press and hold the power button for 40 seconds until the device restarts.
Problem: Kindle battery does not last long (within a few days of use).
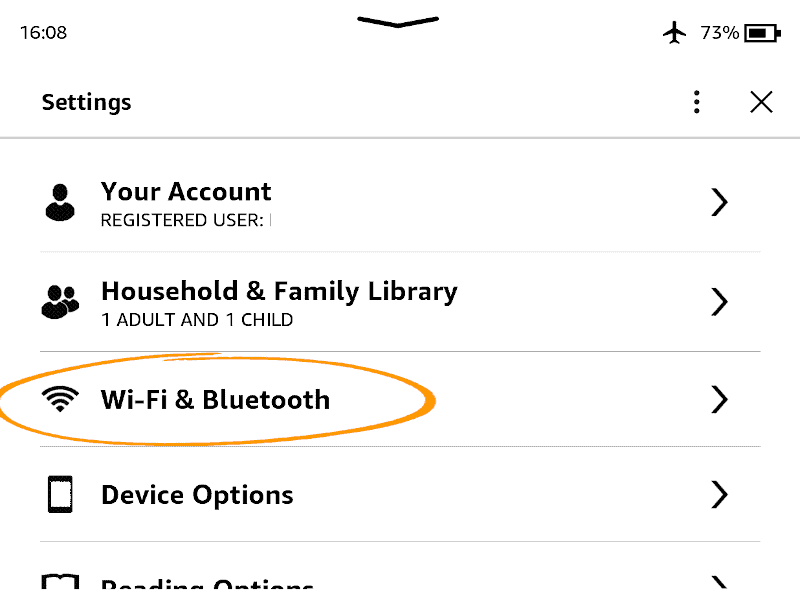
Finally, check the device for any bulges. Easiest way is to place it on a flat table and see if it rocks. If you spot something contact Amazon Customer service to see if they will replace the device (even if it’s outside of the 12-month warranty, still try).
Problem: Kindle books I have purchased are not showing up.
Solution: Make sure the device is connected to Wi-Fi and sync by going to the menu and selecting Sync & Check for Items.
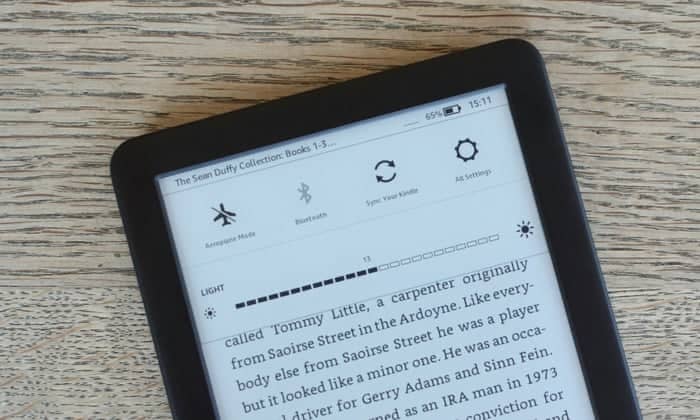
If the book still doesn't appear, try logging out and back into your Amazon account on your device.
Problem: Kindle experiences connectivity issues with Wi-Fi networks.
Solution:
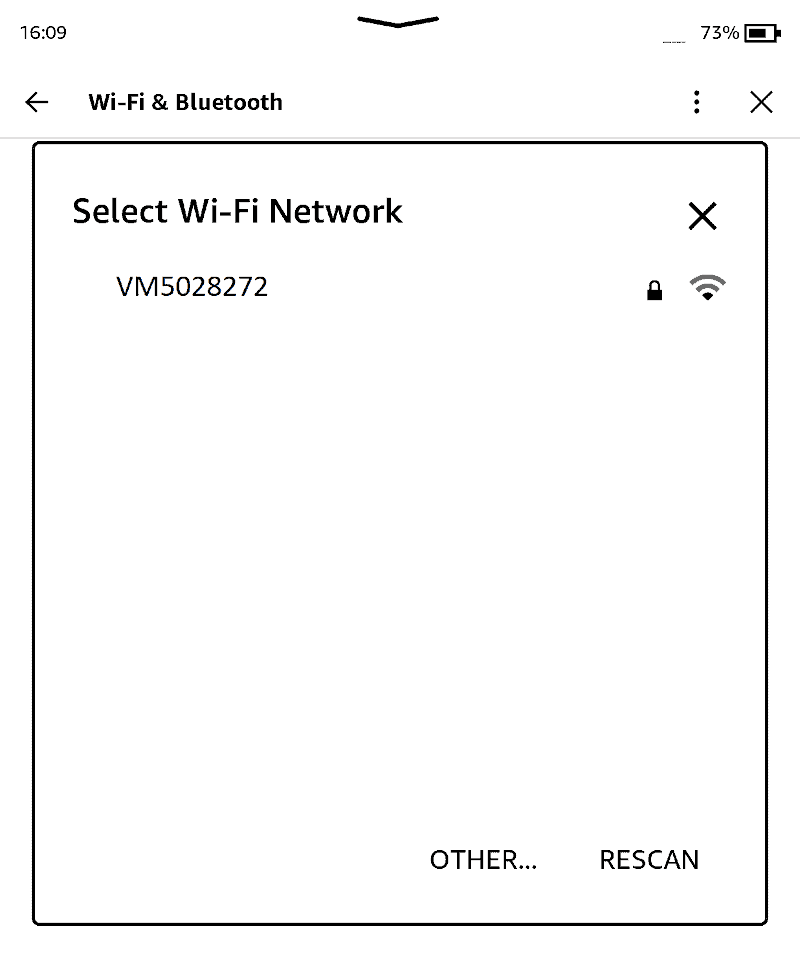
Problem: Kindle will not sync properly, causing issues with downloading books, accessing bookmarks, or updating reading progress.
Solution:
Problem: Kindle struggles with Bluetooth connectivity.
Solution:
Problem: I encounter issues when connecting my Kindle to a PC via USB.
Problem: Sometimes, my Kindle might freeze and become unresponsive.
Solution: In such cases, I usually perform a simple restart by pressing and holding the power button for about 30-40 seconds. This often solves the problem.
If it doesn't, I connect my Kindle to a power source and let it charge for about half an hour. Then, I try restarting it again.
When dealing with a persistent fault, such as a slow or occasional frozen device, a factory reset might be necessary.
Before performing this, I always back up my data, as a factory reset will erase all personal information and downloaded content.
Here are the steps I follow for a factory reset:
It's important to remember that after a factory reset, my Kindle will need to be set up like a new device. You will need to re-register it using my Amazon account and download any previously purchased content from the cloud.
Whilst it’s nice to have a complete digital bookshelf of every ebook you’ve ever read, you don’t have to download the book itself and take valuable storage space.
This means regularly removing content that I've already finished reading or no longer need. You can do this by going to Settings -> Device Options -> Advanced Options -> Storage Management.
From here, choose between Manual Removal and Quick Archive options to remove content and free up space. Good library management keeps your device running smoothly and ensures you can find and access the content I want to read.
Keeping your Kindle updated is an important step in ensuring smooth performance and avoiding common issues.
In this section, I'll cover how to check your Kindle's software version, enable automatic updates, and manually update your device if needed.
To check the current software version on your Kindle, follow these simple steps:
Here, you'll see the Firmware Version, which indicates the release of the software your Kindle is running. Compare this information with the latest software version available to ensure your Kindle stays up-to-date.
Kindle devices are set to receive automatic updates by default.
When connected wirelessly, your Kindle should automatically download and install software updates as and when they become available. However, if you wish to double-check that automatic updates are enabled, follow these steps:
There may be instances where any updates are greyed out. In this case you can follow our guide which explains what grey out means and how to resolve it
If your Kindle has missed an automatic update or if you prefer to manually update your device, follow these steps:
Manually updating your Kindle is a more hands-on approach, ensuring that your device always has the latest software features and improvements. Remember to keep it charged and connected to Wi-Fi for the updates to be successful.
