You’ve purchased a new ebook but for some reason the Kindle book not showing up in your library.
Where is the book I just bought?
There are usually three reasons for this, these include:
I’ll quickly show you how to check and fix each of the issues mentioned above.
Flight Mode inhibits your devices WiFi from working and stop Kindle from downloading any new books.
If you have flight mode on, you should see a plane icon next to the battery icon on the Home Page. If the Plane Icon is there, we need to turn this off.
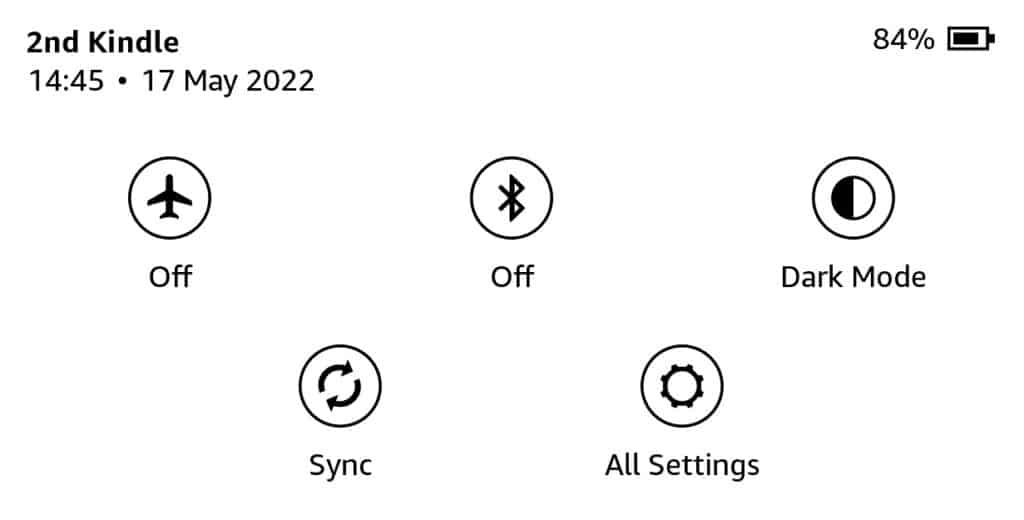
To do this, on the Home Page:
1. Tap the top of the page arrow open the top menu.
2. If the Plane Icon is ON tap this icon.
3. Close the Menu using the arrow at the bottom.
4. On the Home page you should now see a WiFi Icon at the top.
Even though we can now see a WiFi icon, it does not ensure that we have a connection to the internet. The next section below will guide you on how to check you are connected to either a home or public WiFi network.
You have ensured that WiFi is turned on. Now you need to make sure that it is connected to the internet.
We do this by opening the main dropdown menu and select All Settings.
Tap on Wi-Fi & Bluetooth > Wi-Fi Networks.
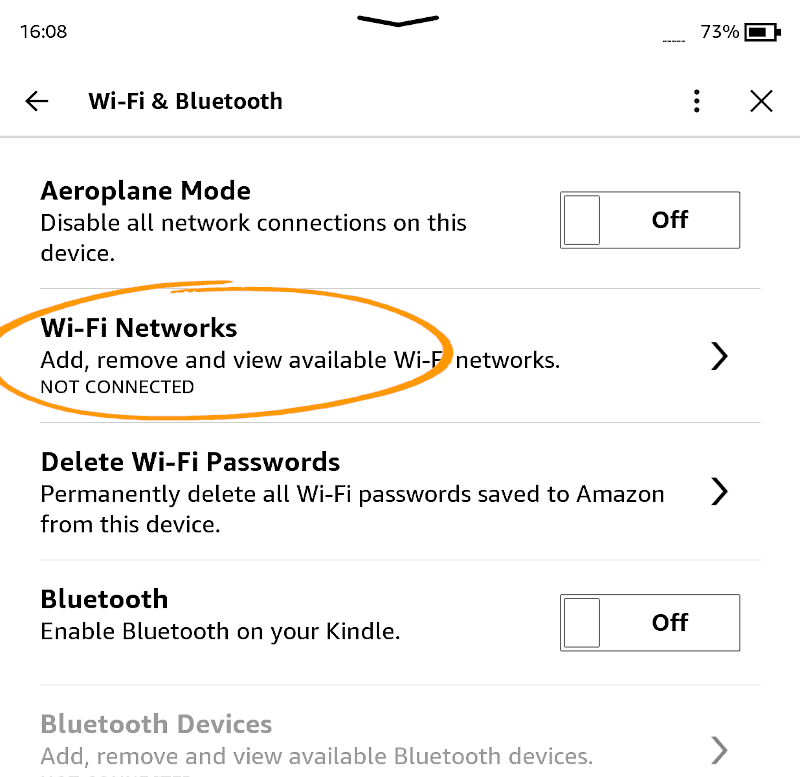
If you do not see a check mark, select the WiFi SSID of your home or public network that you want to connect to. Now enter the password which can be found underneath the router.
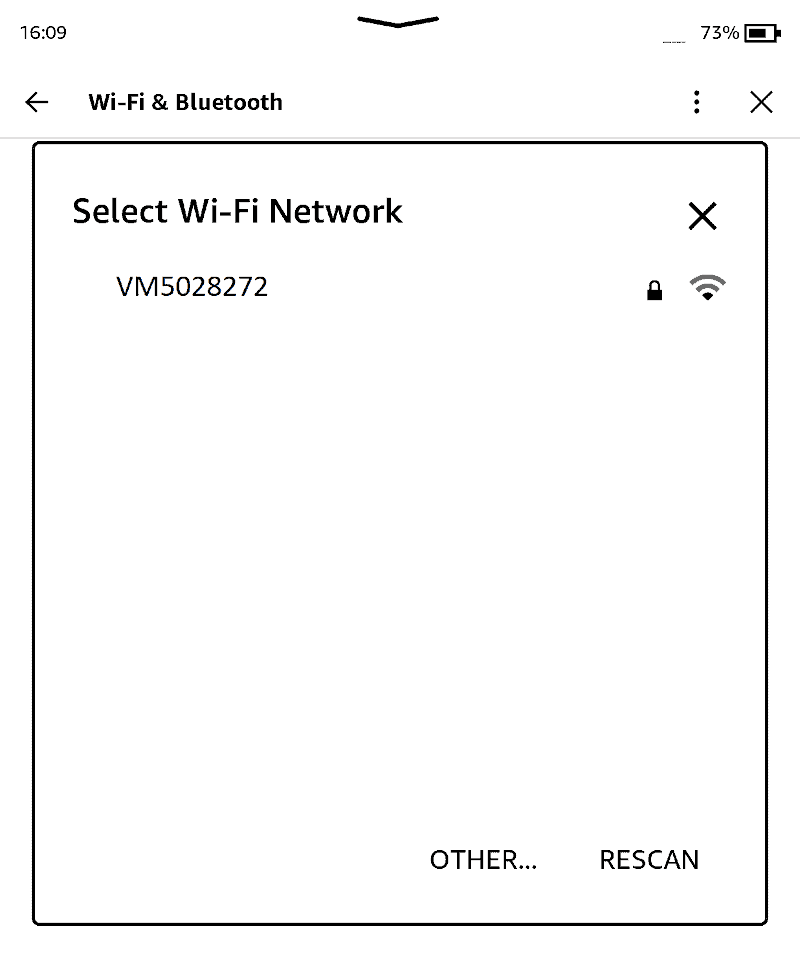
For a public WiFi such as a coffee shop, the password should be visible either on the wall, or you may need to speak to someone at the till for assistance.
Once connected ensure you have at least two of the three bars of signal strength on the WiFi icon to ensure you have a good signal to download any new books.
When finished select the cross at the top right to exit the Select WiFi Network window.
Returning to the previous page, under Wi-Fi Networks you should now see CONNECTED TO: followed by the WiFi SSID.
For those of you still struggling, I wrote a complete guide to getting WiFi setup with Kindle which take you through step-by-step with clear screenshots of what to do.
Now that you have made sure that your device is connected to WiFi, we need should give Kindle a little “nudge” and request that it syncs with any recent purchases made.
Return to the Home page and open the header menu by selecting the arrow above.
Tap on the Sync icon.
Close the header menu using the bottom arrow to return to the Home Page.
The device will now update your library with any new recently purchased content.
You’ve gone through all the steps outlined in this article, but for some reason your Kindle books are still not showing up!
Here are a few more things you can check which could be stopping Kindle from downloading books.
I’ll admit, I’ve been guilty of this myself. Setting the filters tab to documents only, then completely baffled as to where my ebooks have gone a few days later!
Clearing your library filter is straightforward to do.
There are two ways to remove this.
First, tap on the cross “x” next to the “Books” filter along with any other filter words on your device.
Alternatively, select the filters icon and select Clear All at the top-right of the pull-up menu.
All content such as PDF’s and ebooks within your Amazon account should be visible.
One reason the ebook is not being shown is that the purchase was not complete.
There are a couple of ways to resolve this, the simplest is via the Amazon app, either on your phone or tablet.
Simply open the app and select the three horizontal lines icon at the bottom-right.
Tap on Your Orders.
You should see a list of your recent orders. If the ebook in question is not on the list check to see if it is still in your basket. If you are certain the book is not in your orders history, try re-purchasing the book again. But, before you do this, it is worth trying the next method in our list.
An expired card could be the reason why your purchase was not processed.
Fortunately, updating your card details is relatively straight forward.
In the app or on a web browser go to Your Account > Your Payments.
You should now see a list of cards on your account. Select the card you want to update.
Now select Edit which is just above the card to make any changes.
Make sure you save any changes before you exit.
The card should update almost instantly.
If you’re confident the ebook is not on your Orders list and you still want the book, you could try to reorder the book again using the updated payment method.
Once the payment is made you can check to see if the book arrives in Your Orders. If not, I would recommend you contact Amazon customer support to see if they can help.
If all else fails, you may want to try a firmware update (if one is available).
It’s highly unlikely that this would cause an issue with kindle books not showing up, however, having the latest stable firmware release is one less thing to consider when you try to resolve an issue.
Kindle will automatically notify you when a new update is available, but if you have your device in flight mode most of the time it can’t do that.
Before you give your Kindle a little nudge to update the firmware, be sure to check that your WiFi is on and the device is connected to the internet.
From the drop-down menu, go to All Settings.
Select Device Options > Advanced Options.
Select Update your Kindle.
Confirm the Update. Your Kindle will now reset and perform the update.
If Update your Kindle is greyed out, you likely have the latest firmware installed.
The most common reasons for Kindle books not showing up is either the device is not connected to the internet, or it hasn’t synced to your Amazon account.
Failing that, you might want to turn off any filters you may have and of course check that the purchase went through in your account.

None of the options in this article worked for me, so I tried to restart the kindle from the settings menu and that kicked it into gear and I got my books.
Sometimes the good old "turn it off and back on" works. Glad it worked for you.