Here are some essential tips to organise and manage your library.
Later, I’ll introduce you to Manage Your Content and Devices which provides even greater control of libraries on multiple devices.
There are several ways I do this to better organize my library.
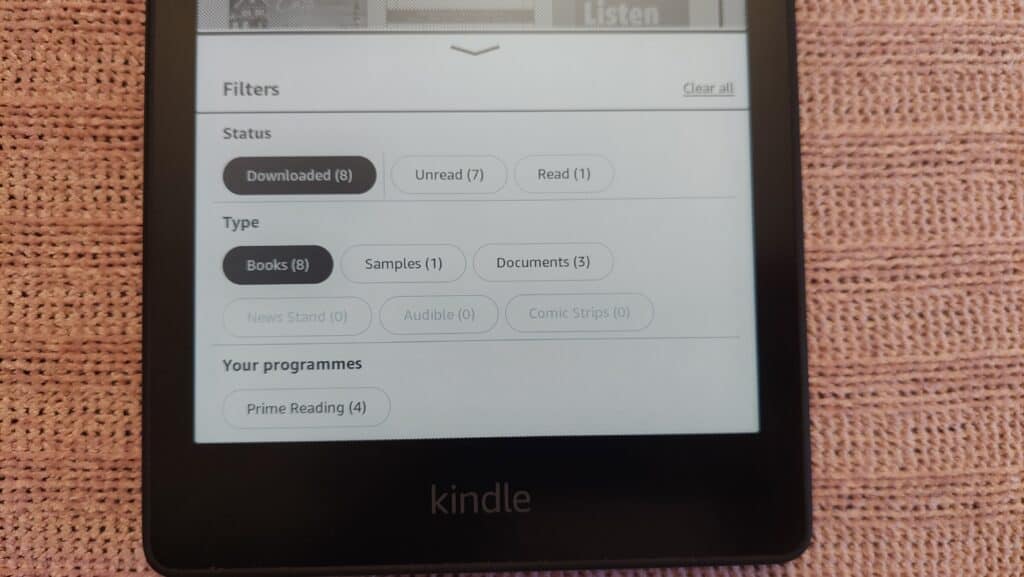
To do this, simply tap the sort by icon in the top right corner of the screen and choose the desired sorting option. You also have the option of ascending/descending to better navigate your bookshelf.
The Filters Icon is another way to narrow down your search.
This gives you the option to select the status of the book (whether it has been downloaded and read/unread)
You can select the specific type of content you are looking for, such as whether it’s an:
Each of these options allow you to filter your library and make it easier to find a particular book.
Whilst we use search bars in everyday life for browsing the web, I rarely use it for narrowing down on finding specific books.
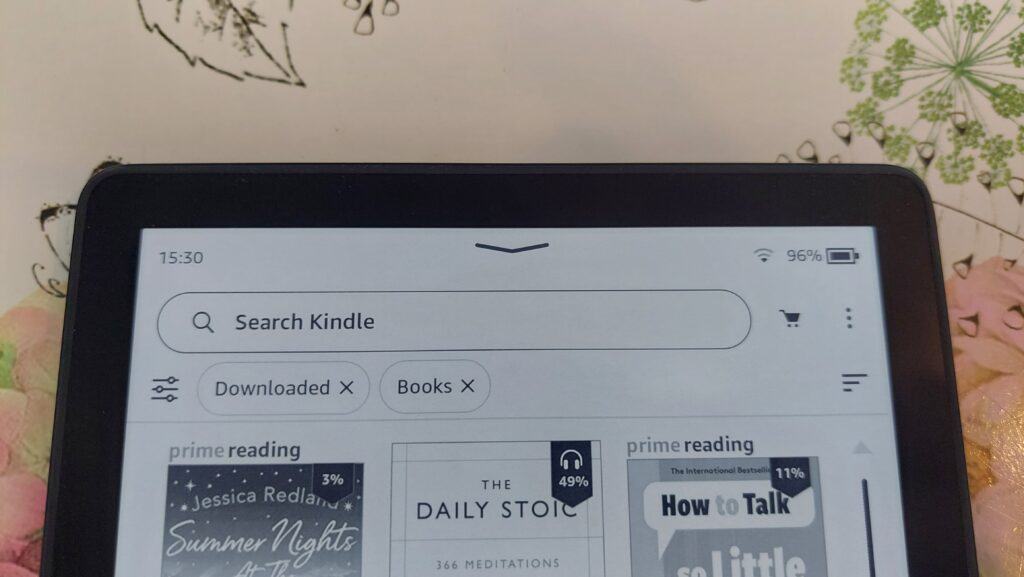
Not only that, but the results are pretty good.
Simply enter your desired search term (try the author name or a specific key word in the title) and be amazed at the result.
Managing your books in Collections is the best way to organize your library.
I frequently use this method myself, and I’ve certainly found a new level of appreciation for librarians.
With that said, lets make our first collection together:
Let’s make our first collection:
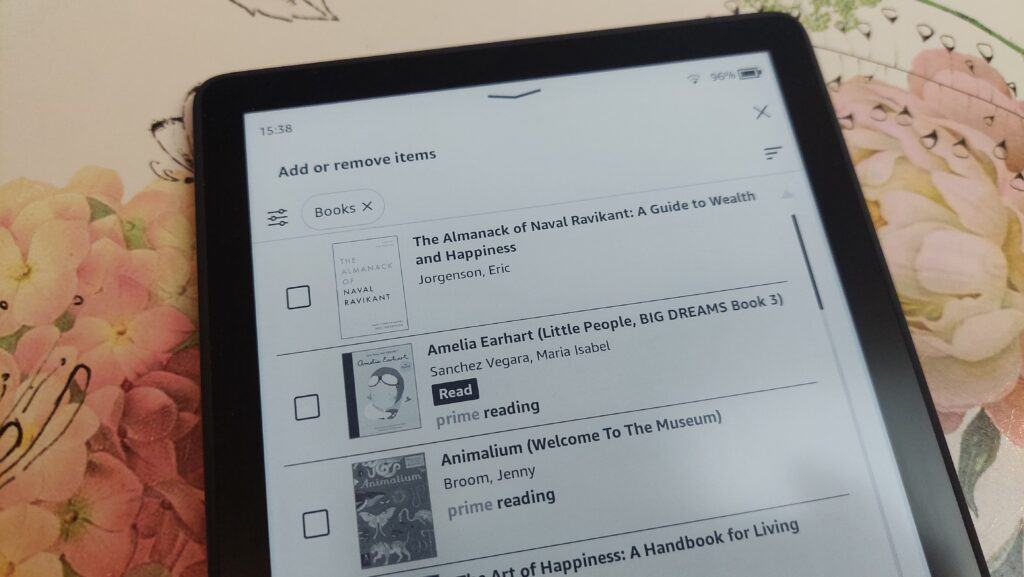
You should now have a folder with your chosen description. Simply tap on the folder to see the content you have selected for that collection.
Another way to stop your library looking like the National Archives, is to remove ebooks from your device.
Don’t worry, you will still own them, and can push them back via your Amazon account.
This will free-up your digital bookshelf and save you time endlessly scrolling.
You can archive books by following the step below:
This helps me free up space on my Kindle and makes my library appear more organized. I can always access my archived books and re-download them by visiting my Amazon account's "Manage Your Content and Devices" section.
You may not have (nor want to have) all the books you’ve purchased on your device.
Keeping track can be difficult, but you can view all of your purchases by navigating to My Content and Devices page on the Amazon website or mobile app.
By using sorting options, creating collections, keeping track of purchased books, and properly archiving content, you can keep on top of your library making it neat and easily accessible.
Kindle makes it quite easy to download ebooks.
Just be sure that your Kindle is connected to Wi-Fi before you start, otherwise it will remain queued.
Once you’ve made your purchase, the book should automatically arrive in your library.
To download the book, simply tap on the cover.
You should now see the label queued/download at the bottom of the cover.
Once complete, you should see a tab to the top-right of the cover. Tap again to start reading.
Technically you can’t remove book covers from your Kindle, unless you delete them permanently.
The simplest way to make it ‘look’ like you’ve removed the book:
This way you have a tidier bookshelf with only titles you want to see. It will also free-up a lot of storage space.
You can have greater control of your content by accessing the Manage content and Devices page again.
Under the "Content" tab, I can view all my digital titles. To delete a specific item from a device, click on the "Deliver or Remove from Device".
Unselect the devices you no longer want the book to appear on and once synced the cover will be removed. However, you will still own the title and can move this to another device on your account.
I really like the having Audible on my Kindle.
Audible is Amazon's audiobook platform, which offers thousands of audiobooks to listen to.
To view audiobooks on your device, you will need to remove any filters such as ebooks, or replace the filter with Audible. This will now show you all of your Audible content.
To listen to the audiobook you will need to connect to a bluetooth device such as bluetooth headphones or a speaker (and even Alexa if you have one).
However, don’t confuse Audible with Whispersync.
While Whispersync allows you to switch from reading a book to listening, Audible is listening to audiobooks only, which is a shame as I believe Amazon are missing a trick here provided that you own both mediums.
Have you ever read to the end of a book but for some reason Kindle doesn’t give you the badge of recognition?
Or worst still, forget that you already read the book (I know I have!)
Marking and unmarking books as read is a quick process.
To remove the label, repeat the same process but select “Mark as Unread”.
I've found that borrowing and returning books on my Kindle device is incredibly convenient, allowing me to enjoy various titles without purchasing them.
To borrow books from Kindle Owners' Lending Library or Kindle Unlimited, first, I make sure my Kindle device or app is registered with my Amazon account.
In addition to Kindle Lending Library and Kindle Unlimited, another great source for borrowing books is OverDrive and Libby, a network of libraries where I can borrow titles using my library card.
To use OverDrive, I access the library's digital collection through their website or the OverDrive app, and then search for available Kindle books.
Returning borrowed Kindle books isn’t difficult.
When I purchase Kindle books or download content from Amazon, it's important to have a specific device set as my default.
This ensures that my content is automatically sent to the device I use most often. To set my default device, I follow these steps:
After completing these steps, my preferred Kindle device will now be set as the default option for receiving content.
There may be times when I no longer need or want a specific Kindle device associated with my Amazon account.
In these situations, I need to deregister the device to remove it from my account and prevent it from receiving future content. Here's how I deregister a Kindle device:
By following these steps, the Kindle device will no longer be associated with my account, and I won't accidentally send content to it.
I find the Manage Family Library feature to be quite helpful in organizing my kids Kindle content.
By using this feature, I can easily share my books, audiobooks, and other digital content with my family members. It's convenient for keeping track of our shared library, and everyone can enjoy reading or listening to their favorite titles.
One aspect of the Family Library that I appreciate is its ability to easily manage children's content.
I can create kids profiles and set content restrictions, ensuring my kids can only access age-appropriate material.
This gives me peace of mind, knowing that they're not exposed to inappropriate content while they read.
