If you’re reading this article chances are you’ve come to your Kindle Fire or ereader, only to find that the display is slightly tinted yellow.
Sometimes this can a simple mistake and can be resolved quickly. But even if something is afoot, I’ll try to explain why having a Kindle “Easter egg” could be better when reading.
Sometimes it amazes me what kids can do to devices that leave you scratching your head wondering if you’ll ever get it back to normal.
Fortunately, if you find your Kindle Fire display has a very slight yellowish tint to it, it’s likely that either yourself or someone else in the house has accidently enabled Night Mode on the tablet.
To fix this on a Kindle Fire, you just need to open the dropdown menu (or blind) as shown below and tap on the Moon icon. This will revert the display to daytime color.
Did you know?
You can set a schedule where Night Mode turns on during dusk and turns off when the sun rises in the morning.
If you do not have the latest Kindle Paperwhite (11th Gen) and are seeing a yellow screen, then something is amiss and it’s likely that the blue on the RGB backlight has failed.
This is likely a hardware fault that would need to be fixed to get the correct hue on the display. But before this you may want to consider the positives of this as I’ll discuss below.
Over the past decade we have come to realize how exposure to blue light at night can have on our bodies ability to create melatonin, a hormone that assists in you sleeping for longer.
The Yellow Tint or Night Mode is a premium feature of the Kindle Oasis. So, you could view it as being gifted a premium option on a Kindle Paperwhite for free.
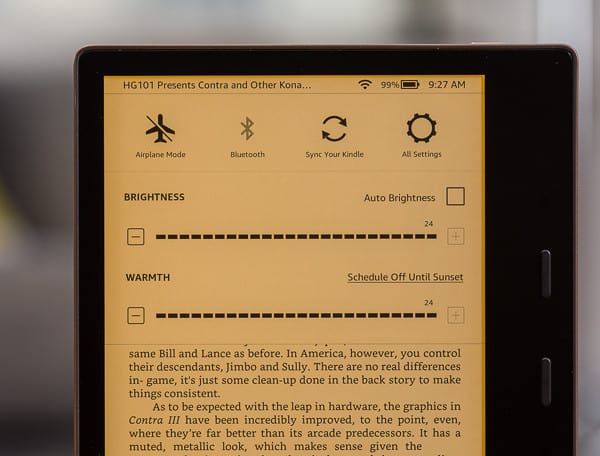
As I mentioned before, Night Mode is now available on the latest Kindle Paperwhite 11th Gen so if you have one of these it’s likely that you have accidently enabled this feature and you need to go into the dropdown menu bar and uncheck the Moon icon, this will revert back the standard RGB display settings.
Well then, it needs to be repaired or at least inspected to prove if the fault is a hardware one.
Before you do that, the first thing you could try is to set the device back to Factory Default settings.
This will restore the device as if it were brand new, therefore verifying whether the change was an accidental configuration change or not.
Note: This will remove everything on your device, so make sure you have downloaded everything possible onto another device before you proceed as initiating a factory reset will permanently delete everything on your device including photo’s.
How to revert Kindle Paperwhite to Factory Settings
Tap to open the Dropdown Menu.
Select All Settings > Device Options.
Select Reset. You should now see the following instruction.
Tap on YES to perform a Factory Reset *Warning – This will delete everything on your device*
The device will now remove all files and roll-back to its original factory settings.
It’s always the option of last resort as no one wants spend time on the phone with technical support.
However, I find Amazon in past go above and beyond when it comes to customer service. Even if you have a device that falls outside of the 12 months warranty, I will still encourage you to speak to them as they may be able to repair the device at no cost or possibly replace it gratuit.
Chances are even if they are unable to resolve the issue, they may give you a discount on a new device by using the Kindle Trade In service where you can receive a valuation for your device along with a 20% discount on a new Kindle ereader.
Turning on your Kindle only to find it has a yellow tint could be an accidental change in the settings which can be simply reverted.
If it happens to be a hardware fault you can speak directly to Amazon who are good with resolving issues and may replace the device.
Alternatively, you could keep the yellow tinted screen as studies have shown that reading at night using warm light assists in a better night’s sleep.
