You’ve spent 2 weeks meticulously making highlights and notes for coursework only to find they have disappeared.
Why is this happening to me now!??
But relax…
Here I’ll show you how to quickly get highlights back on your device.
If you enjoy making highlights or notes on Kindle, you might be interested in way to connect Kindle to Notion which I’ll discuss later.
Provided that you have a WiFi connection, Kindle will save any highlights to your Amazon account. Kindle will also sync any highlights you have previously made on any other books in your library.
It’s important to remember not to remove the ebook.
I’ve seen folks on forums recommend deleting the book first from your library.
DO NOT DO THIS!
If you have made recent highlights, these will be stored locally on your Kindle device.
Step 1. The first thing you should do is enable WiFi. This will then sync all your notes stored locally to the cloud.
Step 2. Make a copy of your Kindle highlights and backup either on your PC or in the cloud using a cloud service provider.
Personally, I prefer to keep a backup of my notes in case I lose them all. More details on how to do this later.
Step 3. Check your highlights have synced to your Amazon account. The simplest way to do this is by going to the Kindle Cloud Reader (KCR) which you can access using any web browser.
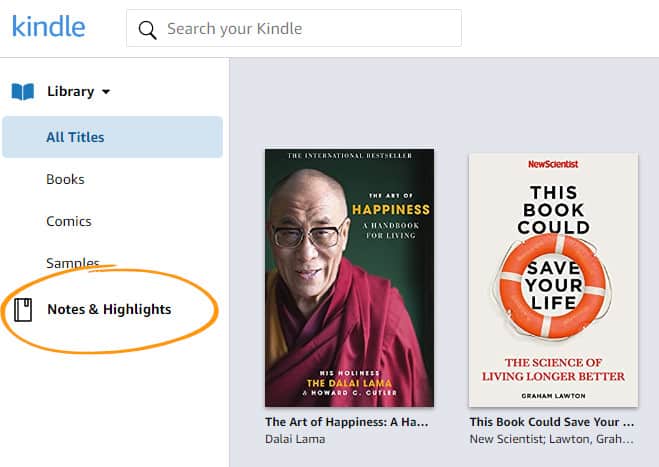
Once you have logged into KCR select Highlights and Notes from the left sidebar and check that your most recent notes are there.
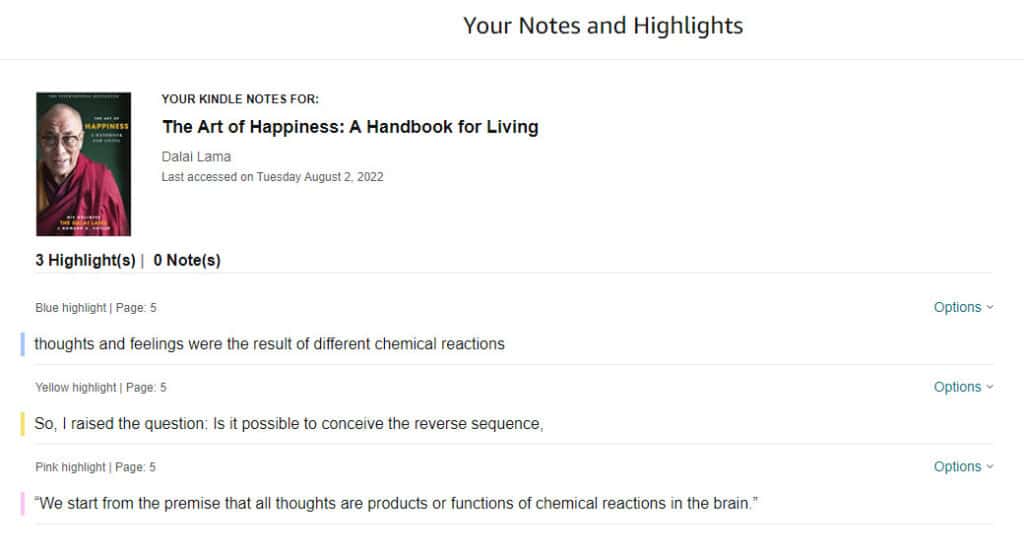
Step 4. Check the notes on your Kindle device. Ensure that any notes you thought were previously missing are on your device and compare them with notes on KCR.
Not only can you miss any new highlights or notes but also new purchases. We have a feature if you are having issues with Kindle books not showing in your library which will guide you.
I’m always paranoid about losing stuff.
Which is why I like to keep a copy of my Kindle highlights on Dropbox, OneDrive or any other cloud storage platform.
That way, if (for whatever reason) I happen to lose my highlights, I have a backup copy that I can quickly upload to my Kindle device.
To back up your Kindle highlights, follow the steps below:
Step 1. Connect Kindle to Mac or PC via a USB cable.
Step 2. Open Folders and select the Kindle directory.
Step 3. Go to Documents.
Step 4. Select and copy MyClippings.txt
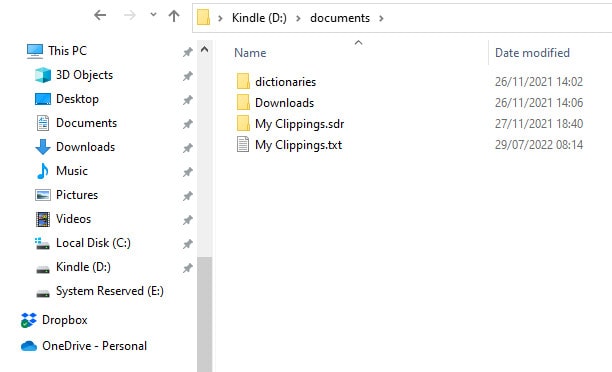
Step 5. Save this by pasting the file to a directory on your cloud provider
In my case you can see I have a Kindle > Highlights folder on Dropbox where the file is saved.
If in the future I
Kindle saves any highlight notes that you make on a book, including library books. That way, if you rent the book again, your highlights will be there to view.
Now the exciting bit!
I happen to come across a guy who has created an app that allows you to view your Kindle highlights and notes to Notion.
If you haven't heard or used Notion yet, I highly recommend you check it out. It's a note taking app that helps members organize their daily life to improve efficiency and productivity. I have been using it for the past 12 months and have loved using it.
I’m hoping to have a review of this in the next couple of weeks. But in the meantime, you can download Kindle2Notion yourself via Github and give it a try. Let me know in the comments what you think.
You can highlight and make notes on any Kindle book in your library.
Simply, tap and hold for a 2-3 seconds on the section where you want the note to be taken. Once lifted, the option to highlight a sentence or paragraph is available.
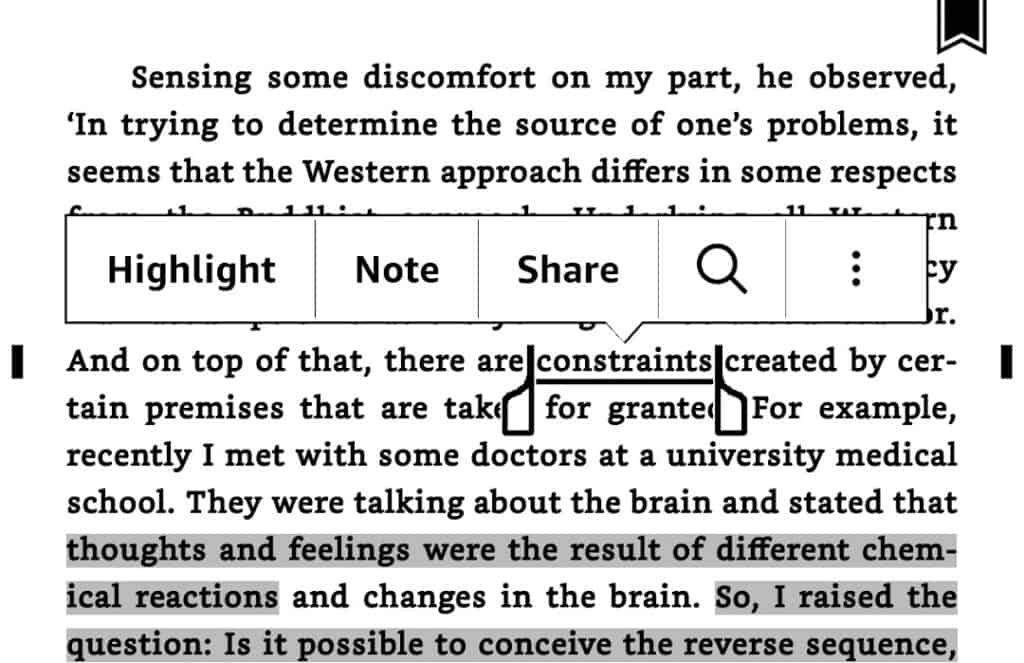
The adjust bar allows you to select how much text you want to highlight.
When you’re ready, hit the Highlights button and the text will be highlighted. Just remember to have your WiFi on so this will be backed up by Amazon.
As well highlights on Kindle ebooks you can highlight and take notes on PDF documents (or any document format that Kindle can recognize)
Here’s a list of compatible formats that Kindle can read.
It is not possible to get colored highlights on a Kindle as it is a monochrome device. However, you can use different colors for highlights when using the Kindle app, as most mobile and tablet devices are colored.
In most cases any highlights that have disappeared can be retrieved simply by enabling your WiFi.
However, it’s much safer keeping an up-to-date copy of our highlights/notes locally on your PC just in case.
Highlights work perfectly on both ebooks that you own and rent out, as well as PDF documents and any other formats that are compatible with Kindle.

Find the book on the Amazon website in your browser by clicking 'Content and Devices', then selecting the book and choosing 'Read instantly on your browser with Kindle Cloud Reader'.
I still had to remove the book and redownload between steps 3 and 4. However, I could see my highlights in the browser reader even though I couldn't see them on my device. I redownloaded and the notes were restored.
An alternative solution: if you have a 'Print to PDF' function, you can right click and choose that option in the browser reader, and the PDF comes out just as clean as when exporting the notes from your device.
Thats a great tip, thank you for sharing.