Kindle Cloud Reader gives you instant access to your entire library of ebooks from wherever you are.
You can hop onto any device and within seconds carry on reading where you left off. And all of this directly on a web browser, no app necessary.
In this Essential Guide I’ll go through some of the best features to improve your reading experience and later there’s a troubleshooting and FAQ guide.
The Kindle Cloud Reader is a web-based app that allows users to quickly access Kindle books. You can search your library and view any book in your collection directly through an internet browser.
Users can carry on from where they left off on a book and even highlight text or make notes. It’s no different than on a normal Kindle device, except that it is directly through a web browser.
To access your library, simple search for “Kindle Cloud Reader” in Google and select the first search option, or alternatively simply go to read.amazon.com.
Sign into your Amazon account to open your library.
From there you can browse and read any book in your library and pick-up where you left off, just as you would do on your Kindle device.
Even though I do not really use this service for reading any length of time, I do find it particularly useful when I need to quote a line or paragraph in a book, or search for something that’s relevant for work.
One of the great features of this platform is that no app is required. None, nada. You just need a device with a web browser Such as Google Chrome, Firefox or Safari and a connection to the internet.
If you do not yet have an Amazon Kindle account, you can use the link provided to open one.
Here a detailed user guide to Kindle Cloud Reader which will guide you though all of the setting and options available to you to enhance your reading pleasure.
Once logged in, you will be presented with a gallery of all the ebooks you have purchased over time, this also includes any books you have sampled too.
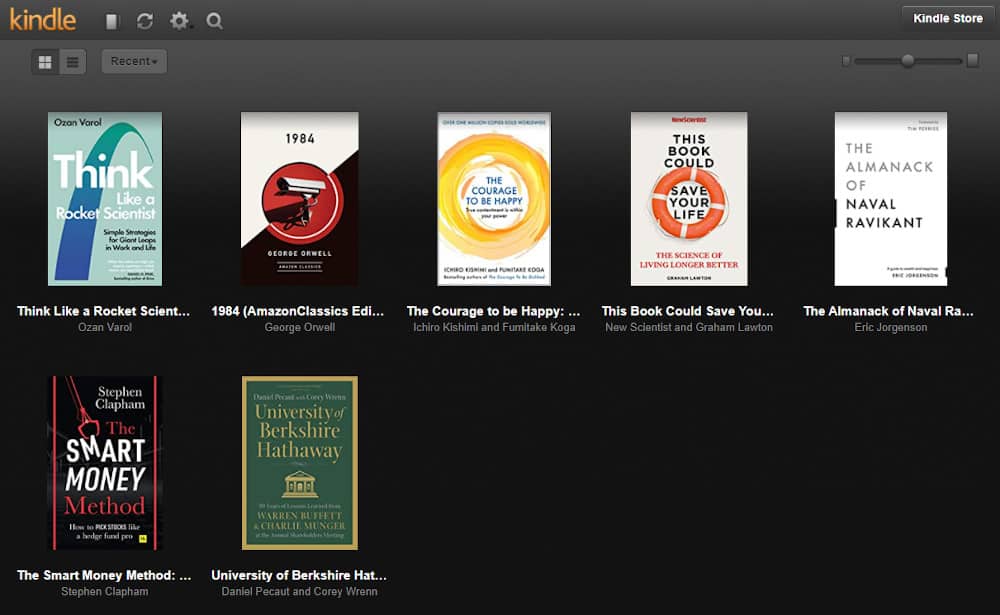
In Grid View you can also increase/reduce the cover size by using the size bar at the top right-hand side. To increase the cover size, simply drag the center button to the right of the slider, moving this to the left will have the opposite effect and shrink the cover size.
Adjusting for a larger cover size may reduce the number of books you can view on each row and is dependent on the size of your screen.
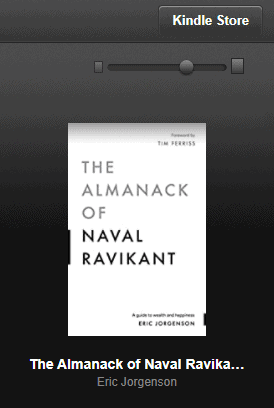
You can switch effortlessly between Grid view (gallery) and List View by using the two icons in the top left-hand corner. The List view allows you to view the full title of the book whereas the Grid view may chop the end off, depending on the title length.
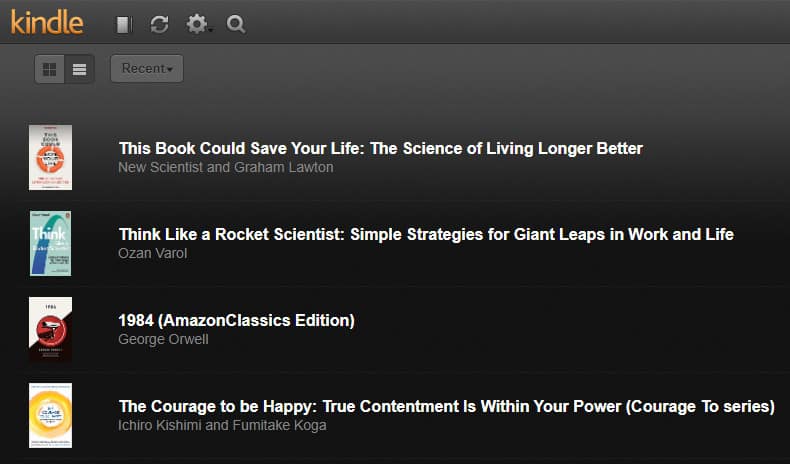
To begin reading select the book you want to read, Kindle Cloud will now open the first page. If you are part way through a book, Kindle will open the page you are currently reading.
Kindle Cloud Reader has the same features and options as you would find on your Kindle device.
Both the Info Bar at the bottom and Menu Bar at the top of the screen appear when you draw your cursor towards the top/bottom of the page.
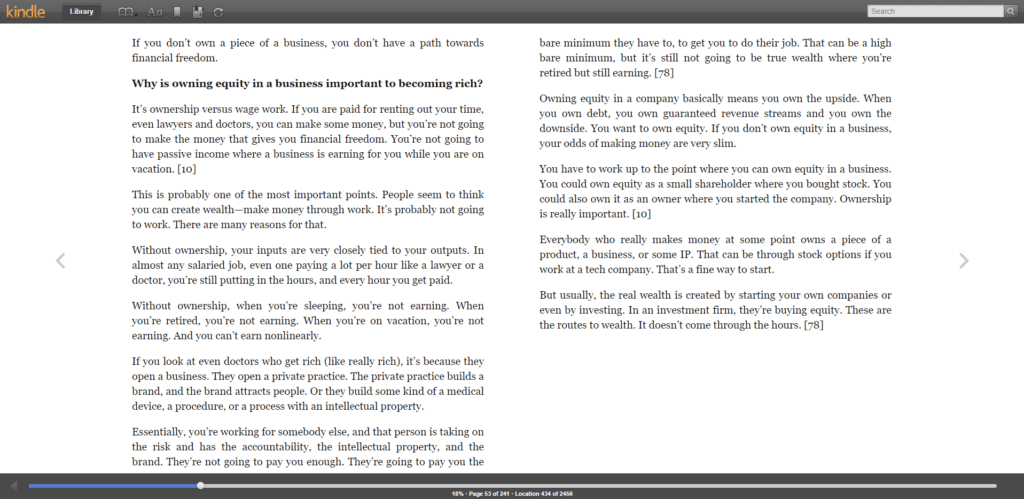
The bottom Info Bar displays the Page Number, Location ID and Percentage of the page currently read. To jump to any page you can click on progress bar at the bottom and this will quickly jump to the desired page.
You can turn the page, either forwards or backwards, by using your mouse or touch screen and selecting the edge of the book. Use the right-side to turn forward and the left-hand side to go back.
To highlight any text, simply select the text you want. A window should pop-up providing you the option to highlight the text. Once done, the text should now be highlighted yellow as shown below.
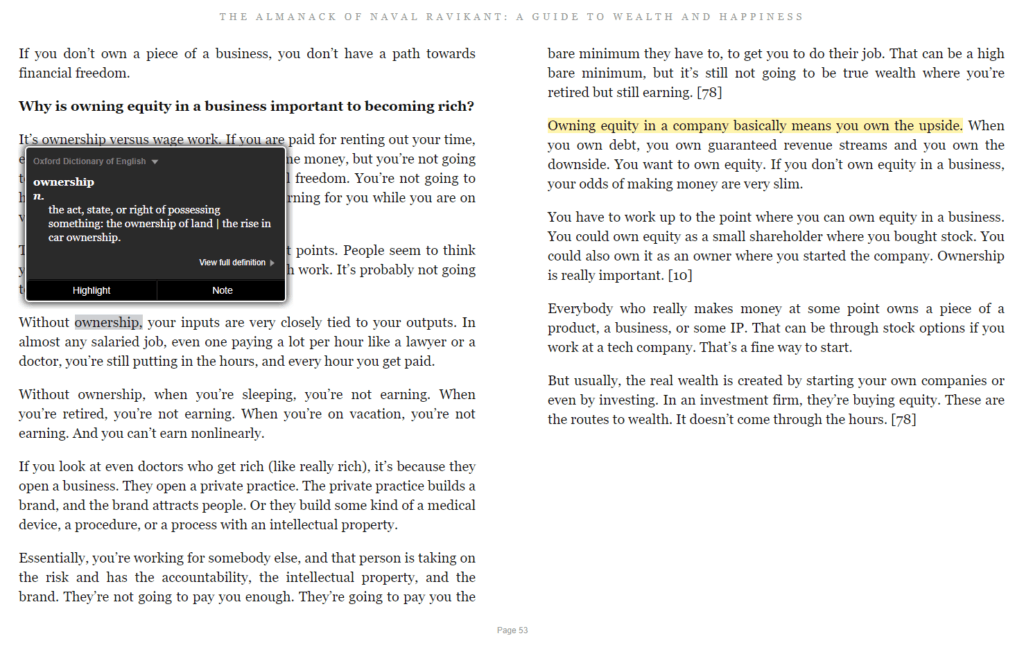
Notes and Comments are also available.
Simply select Note and enter the window provided. Once complete, select the Save button to close the window. A small Blue Page icon should now appear where you selected the comment to be. You can view the note by selecting this icon.
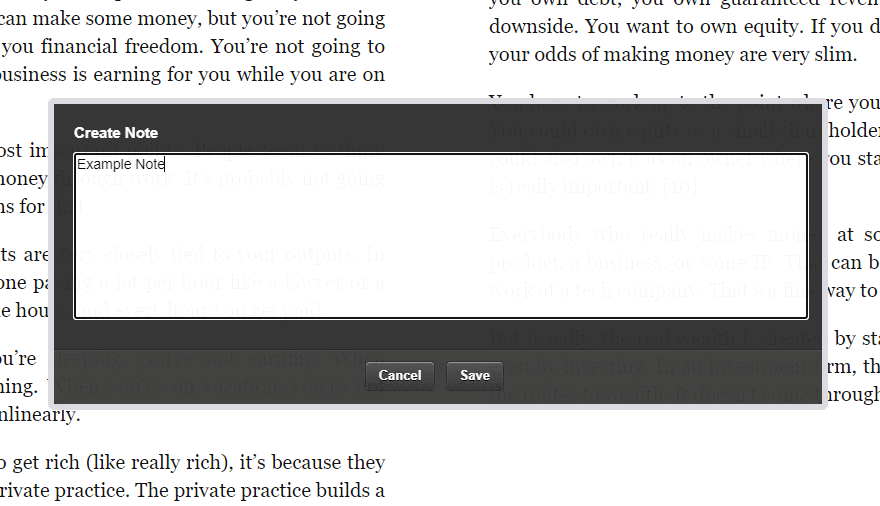
On the top menu bar you can use the Search Bar which is pretty handy to search for specific words or sentences.
The Book Icon allows the user to quickly jump to specific sections in the book, including: The Cover, TOC, Beginning of the book and a specific page or location.
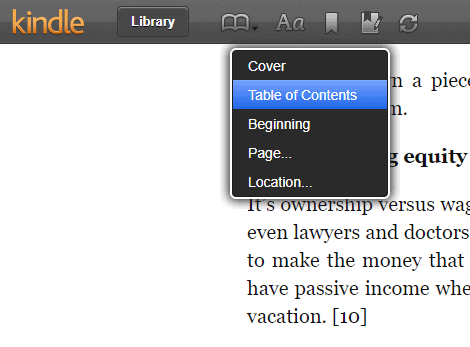
You can also set bookmarks on pages you want to mark and keep for future reference using the Bookmark Icon.
The Notepad Icon (fourth across)
The Settings Menu can be found by selecting the “Aa” icon on the top menu bar. From there you can increase/decrease the font size, adjust the margins on either side to see more text on the page. You can even switch from a white page background to a black or Sepia, if you want a warm feel to the page which can assist in eye health.
If you prefer to read just one column at a time, you can enable this using the One Column Only tab. As you would imagine it switches between one and two columns. In one column mode they do include more text on the screen so it reads more like a document that you would read on a PC.
Toggle the Show Reading Location will view/hide the Location ID progress icon at the bottom of the page. I personally don’t mind this but it does seem pointless compared to a percentage scale.
Finally, to go back to the library, simply click on the Library button on the top menu.
What is the difference between Kindle and Kindle Cloud Reader?
With the Kindle Cloud Reader everything is store in the cloud and can only be viewed using a web browser with a network connection. In contrast Kindle devices allow you to download ebooks directly onto your kindle device or app, so you can read offline without an internet connection.
Kindle Cloud does not have Whispersync, which is fine as there are a number of voice speaking Chrome extensions to choose from which will do this for you. It may not sound as good as Whispersync, but it’s a good compromise if you want this.
Apart from that, most of the functionality such as search, comments and bookmarks are very similar.
And any bookmakers or comments you make in the cloud will be made to the same book on your kindle ereader, just make sure the ereader sync’s to the cloud before you try to view the notes.
Kindle Cloud Reader for Mac and Macbook’s
As you would imagine, Kindle Cloud Reader is compatible with any Apple device with a web browser. Although it may take you a while longer to read on the iWatch.
Just follow the instructions above to sign-in and browse the Kindle library.
You can access your Kindle cloud library by using the link read.amazon.com
Yes you can read directly through the web browser. Just select the ebook you want and it will open the first page or if you are still reading, it will open where you left off.
You can purchase books using the Kindle Store button which you can find on the Kindle Cloud homepage. This will redirect you to Amazon’s ebook page or app if you have this on your device, where you can browse and purchase ebooks.
Yes it’s free provided you have an Amazon account.
Currently WhisperSync is not available on Kindle Cloud. But hopefully if Amazon finds enough customers are using the platform, they may incorporate this later. Fingers crossed!
No you do not need a Kindle device to use Kindle Cloud reader. Provided you have an Amazon account and have purchased an ebook, you should find this in your library.
Yes, Kindle Cloud Reader is compatible with the following web browsers:
Google Chrome, Apple Safari, Firefox, Opera, Brave and Microsoft Edge.
You cannot convert to pdf as all purchased ebooks are encrypted with DRM (Digital Rights Management) which is a form of copyright protection. DRM is intended to restrict customers from unauthorized redistribution and copying of digital media.
I have to say I was really impressed by the Kindle Cloud Reader, both for its user interface and the speed in which
The platform is nicely laid out and intuitive to use. Amazon have ensured that Kindle Cloud Reader maintains the look and feel of using a Kindle device, so not to discourage any users.
Most of the features on the Kindle Paperwhite you will find on the browser.
This is just another great example of Amazon providing customers greater access and flexibility in how they consume their content.
