Amazon’s Whispersync is incredibly useful yet entirely frustrating.
With confusion over which books you can us to setting it up, it’s no wonder I receive messages from readers pulling their hair out with Whispersync not working.
Which is why I’ve created this troubleshooting guide to help navigate any would be kindle adventurous through the treacherous Whispersync minefield.
Whispersync is a feature on Kindle that allows you to listen to ebooks being read by a narrator. During narration, you can see the text being spoken highlighted in the book.
“It’s almost as if Amazon secretly want to test your IQ rating before you can use Whispersync.”
When I first used Whispersync, it took almost 10 minutes of fiddling with the configuration (and a reboot) before it all came to life and even then Whispersync is not what I expected, which I’ll come to later on.
There can be several reasons why Whispersync is not working on your device. I will aim to cover the most common issues which should solves the most issues you may face.
However, if you are still struggling to connect your book to Whispersync, just leave a message in the comments sections and I’ll see if I can help.
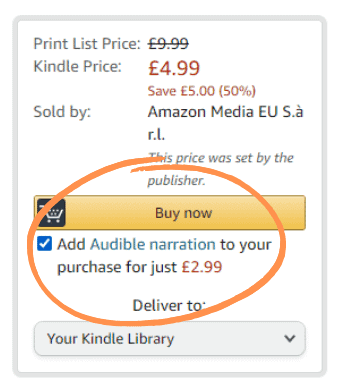
You are forgiven for thinking that Whispersync is freely available for every ebook in your kindle library.
Unfortunately, that’s not the case.
When you purchase the book through Kindle store, you need to check the option to “Add Audible Narration” which comes as an additional cost to the book (yes I know the cheek!).
The upside to this is that it’s also added to your Audible library. So not only can you listen to the book via Whispersync, but you can also listen on Audible.
Once you add professional narration and purchase the book, you should now find the headphones icon next to the title of the book in your library. This indicates that the book is available for audio narration.
Next thing we need is to download the audio content of the book. You need to fully download the whole audio before you can start listening.
To start the download, simply tap on the three vertical dots icon and select Download Audible. Make sure you have a suitable WIFI connection before doing this.
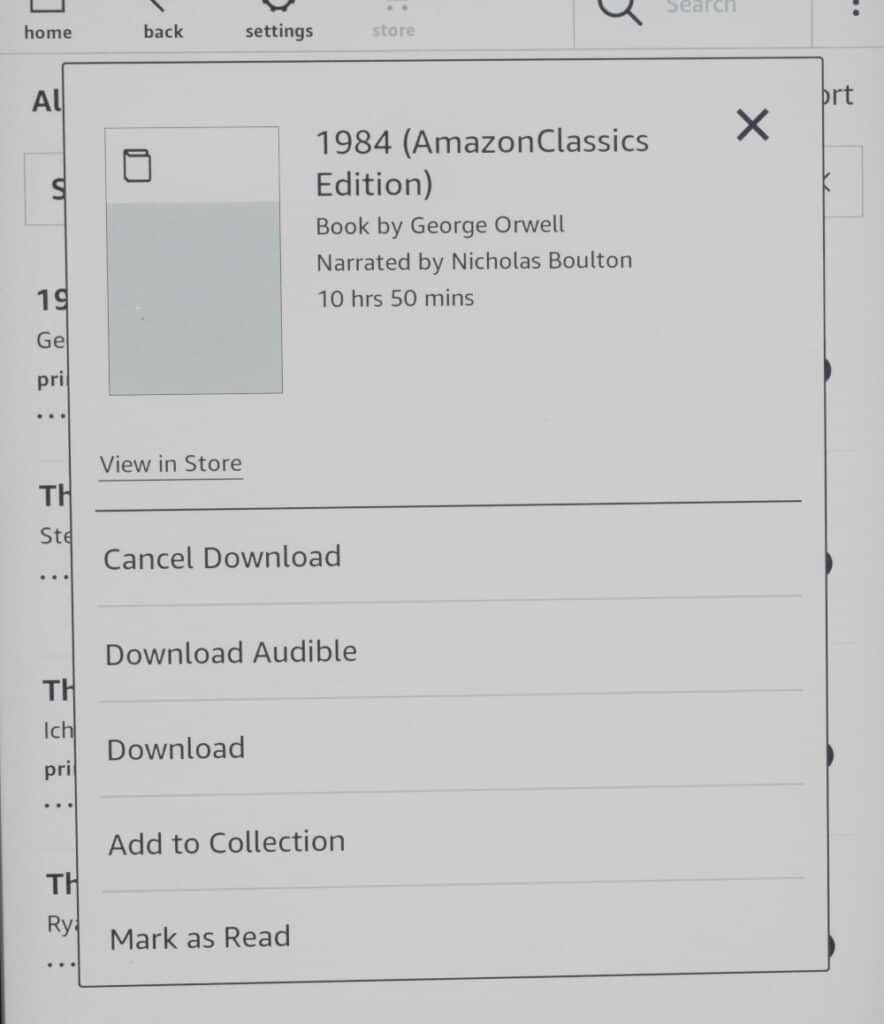
The average audible book file size is approximately 150MB so be sure your internet router has a good connection with at least 2mbps download before proceeding. I would advise you place the Kindle near to the WIFI router to ensure you have the best signal strength to download the book as quickly as possible.
During download you should see a progress icon with a percentage of how much you have downloaded.
Now that we have download our audio, we need to switch to Whispersync.
To do this, open the book you want to read. On the current page you are reading, tap the top of the screen, this will display the main menu and chapter/reading info at the bottom.
In the bottom right-hand corner you should see a Headphones Icon. Selecting this will bring up the audio player interface.
Simply tap the Play Icon to continue listening to the current page. Bear in mind that if you are halfway through a page the device is not aware of this, and so will continue reading from the start of the current page. So you may want to switch to Whispersync when you start a new page.
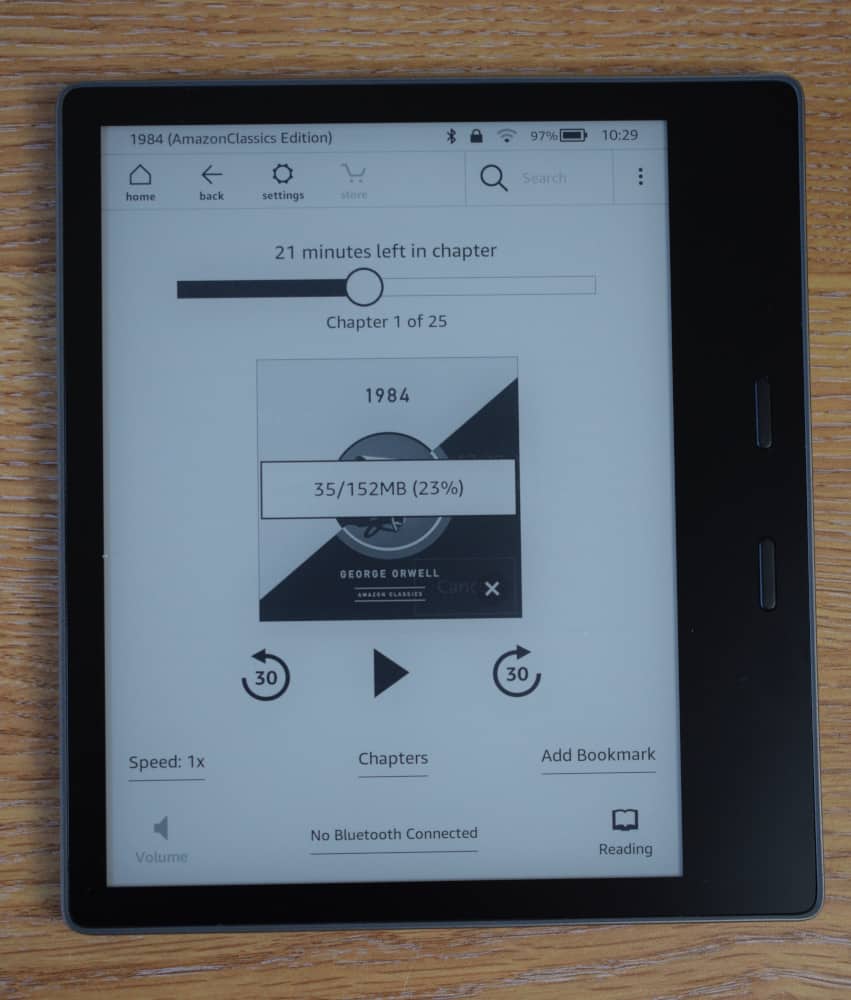
To switch back to reading, just tap on the open book icon at the bottom right-hand corner, to continue reading.
If you happen to be using the Kindle app on your Kindle Fire or mobile phone, select the book of interest. Check that the Headphones Icon at the bottom right-hand corner of the page you are on (see below).
Once you are on the page you want to start listening, simply tap on the page to bring up the menu.
Tap on the Menu Icon (three horizontal lines) and select Switch to Listening. This should now display the font cover along with an audio user interface. Select the Play Icon to start listening to the book.
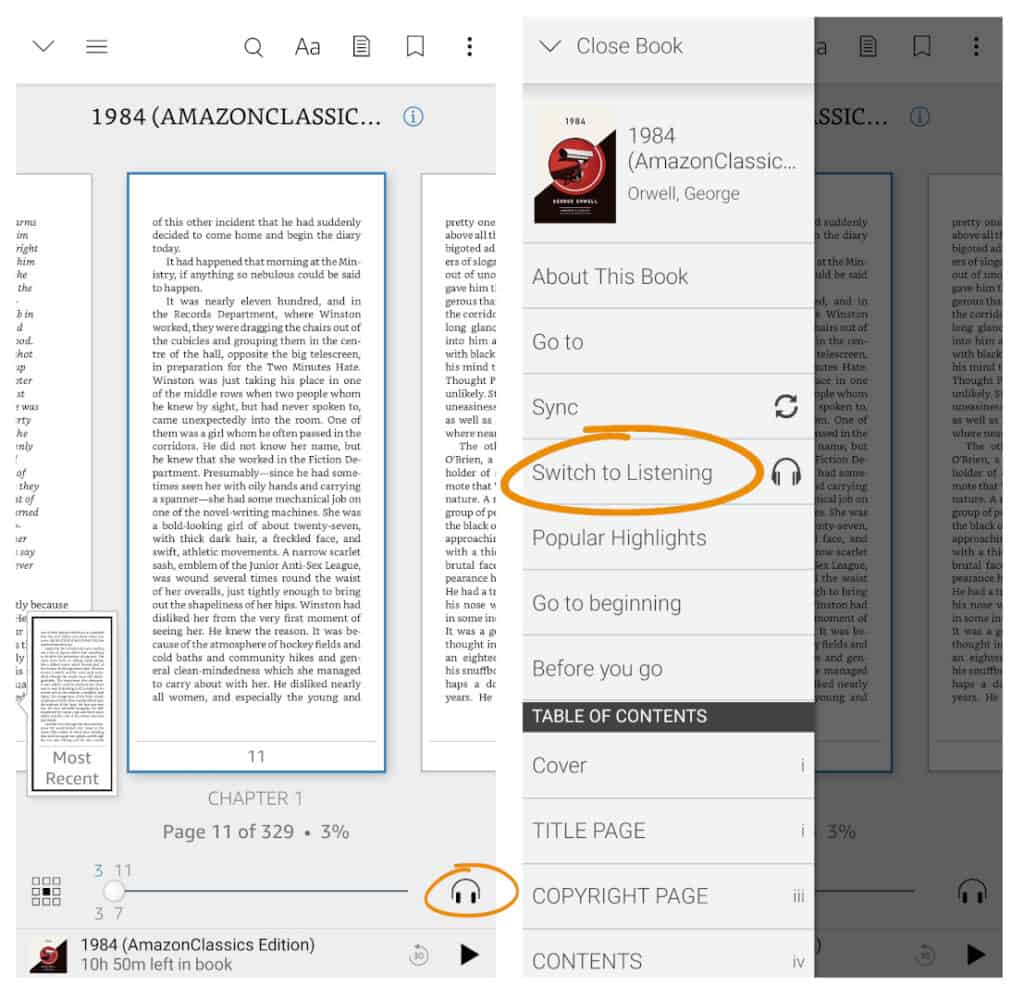
For those of you that want to follow along in to book, tap on the Open Book icon at the bottom left-hand corner. This will switch you back to the book and highlight the text being read by the narrator.
It is not always obvious that your bluetooth headphones or speaker are not connected to your Kindle device.
To check, go to Settings > Wi-Fi & Bluetooth > Bluetooth Devices.
You should find a label for your audio bluetooth, in my case I have Go-Cambridge for my bluetooth speaker.
If you do not see the text “connected” underneath, simply tap on the label and select Connect.
You should now see “CONNECTED DEVICE” next to the device.
In 2021 it should not be difficult to connect wireless devices, but sadly it is the case. If you are still struggling to connect to your Kindle E-reader, I wrote a helpful guide to setting up Kindle to bluetooth which should fix any issues you may have.
This is an issue mainly for Kindle App users, but on the occasion where I have tried to use Whispersync on my phone, the device can get confused to the extent where it gets stuck in a loop which it cannot resolve.
I have tried to restart the phone to see if this resolved the issue, but the problem persists.
The only way I was able to fix the issue, was to close all applications. You can do this by selecting the Applications Icon, just left of the home button on Android and select Close All. I would also restart the device.
On power up, once you open the Kindle app it should eventually work and you can continue listening.
Simply, find the title of the book you already own and select “Add Audible Narration” and purchase the addon. Once payment has been made, audible narration should be available for that book in your Kindle library.
They are essentially the same thing. The difference with Whispersync is that it allows you to follow the highlight text on the page whilst it’s being read. With Audible, you can only listen to the narration, nothing else.
Whispersync is only free on Kindle Unlimited with titles that include the “with narration” checkbox. Any book titles without this option, you will have to pay a small fee for the narration.
You can get the audible version provided you purchase the audible narration when you purchase the book. As well as being able to listen via Whisper Sync, the audible version will be made available to you.
If the audible narration icon (headphones) is not displayed next to the title, it’s either you have not added audible narration, or the narration is not available for this book.
If you have recently added this to your book, it may need updating. You can do this by closing the app down and reopening, this forces the app to update your library which should include Whispersync, provided you have purchased Audible narration.
There are many readers out there that enjoy taking their time to read a book. It may take a couple of months reading 1-2 hours a week, but overall it is a joyful process.
If however, you are like myself that prefers to focus on one book intensely and aims to finish it within a week, and is comfortable switching to audio during the daily commute, then perhaps this is worth the additional cost, without paying the full audible price.
With such a young family I find my time more precious than ever before, so having an option to listen to audio is invaluable.

Regarding Kindle for macOS: I don't see the Headphones Icon on titles that I bought Audible narration. Is Audible for Kindle for macOS not supported? Thanks
As far as I'm aware, Audible narration is fully compatible with Kindle for macOS. Audible narration can be a bit fiddly at times, so you may need to close the app and restart to see the icon.
I am using the Kindle app for Android on my Samsung Galaxy S9+ I've purchased both the book and the Audible version and downloaded both. My book is supposed to have both Whispersync and Immersion Reading but there is still no headphones icon in the Kindle app, nor do I see "switch to listening " in my menu. I can listen to the bool through the Audible app, or read the book in the Kindle app, but not both together with the words highlighted as I go. I've followed every troubleshooting step in Amazon's instructions, and your article above and I am at a loss. I originally bought this book in 2011. Could it be that the version of the Kindle book I have doesn't have this functionality?
I would check to see that the Kindle book you have purchased is the same as the Audible version. Go to the Kindle book page on Amazon. When you Select Kindle Edition, to the right it should say "You own this item". Now select Audiobook, to the right it should say "This Title is available in your Library". This would suggest that the two are connected and should work.
With that said, I have had issues with Whispersync on Kindle App in the past, when trying to pair ebooks/audiobooks. I found that resetting my phone helped. You could also try removing both audiobook and ebook and download them again.
You could also try on another device (tablet maybe) which would at least prove it works and then try again on your phone. Hope this helps.
Thank you for the kind response. At this point I have tried all of these suggestions so many times that my head hurts and I'd rather just pay someone to read the book aloud, lol! But seriously thank you.
Lol Well I have a habit of doing that myself 🙂
One thing I have noticed is that even though you may have downloaded the Audible version, you still need to download an audio version for Kindle.
In My Library on the Kindle App, can you see a small headphones icon in the top corner of the book cover?
When on any page in the ebook you purchased, tap the page to zoom out and display the top menu. At the bottom-left it may say "Audible Narration: Tap to Download" if you haven't done this already. If successfull it should show you the time remaining at the bottom on the book along with a play button (bottom right). Tapping on this with start the narration from the page you are on.
I have the same problem as others here. I had a book with Audible narration, had the headphones icon, listened to the whole book a few weeks ago. Today, the headphones have vanished and nothing I've tried has got them back.
I did 10 chapters with Whisper sync on the Kindle app and then the audio just disappeared. I finally had to uninstall and reinstall the app to fix it, but that worked.