While new Kindle Paperwhite owners can only view user guides online.
Some older devices still store them on the device.
Which may be a quick fix if you’re looking to save some valuable space.
However, I have better way to vastly increase storage space which I’ll discuss later.
To do this you’ll need to login to your Amazon account.
This can be a bit fiddley via the app on your phone, so I suggest you use a web browser.
Step 1. First, jump to Manage Content and Devices
Step 2. Sort the content by selecting Dictionaries and User Guides.
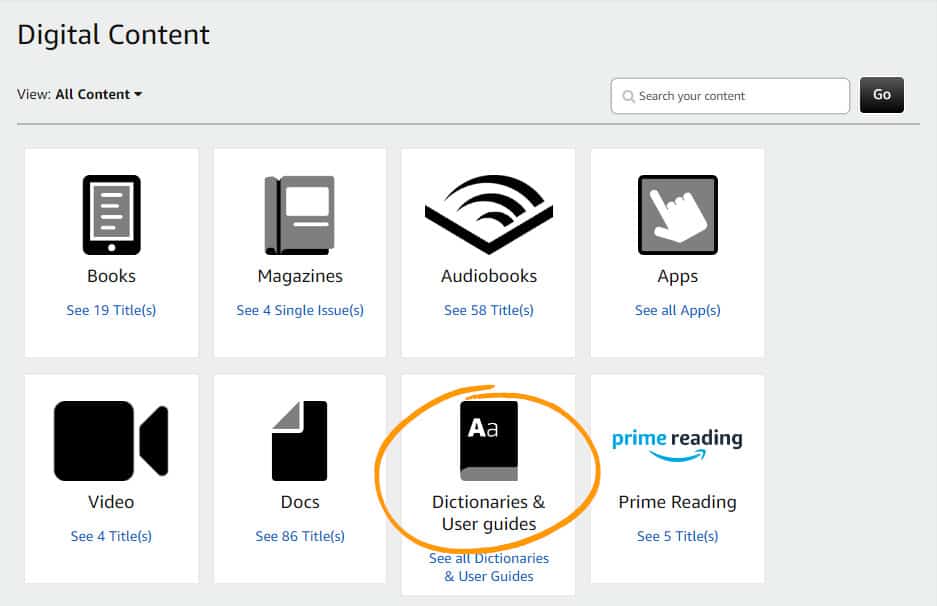
Step 3. Select the User Guide using the check box.
Step 4. Go to More Actions > Delete.
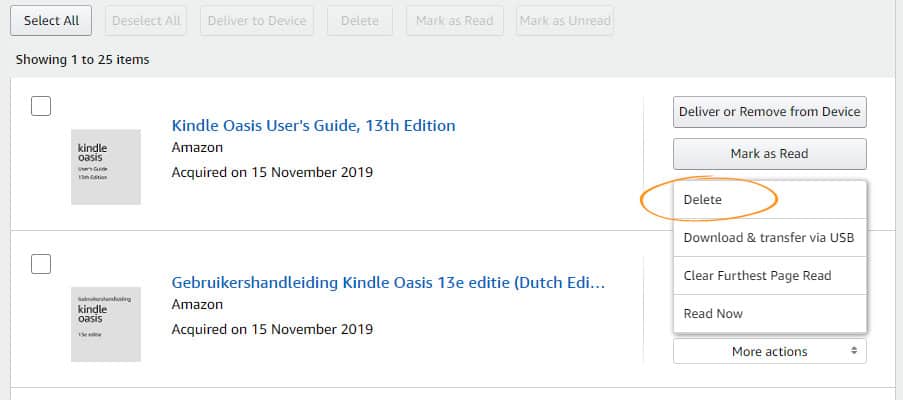
Step 5. If you are sure, click on “Yes, Delete Permanently” button.
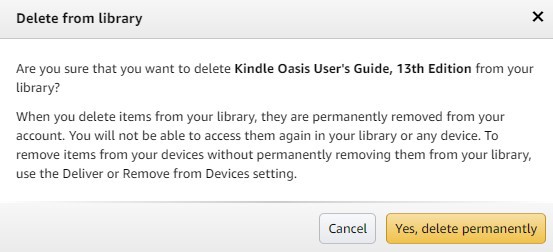
While you’re there…
It’s worth checking out what else you have on your device and remove anything you may no longer need.
You can also add free dictionaries to your device. Amazon have over 50 to choose from with many in different languages. Here I give you 5 essential dictionaries every Kindle owner should have.
The most effective way to get free storage back is to remove content on your device. “Memory hungry” content includes Audible audiobooks or books with 1000+ pages.
To remove this content without permanently deleting them from your account. Simply tap and hold on the book until a popup window appears.
Now, select Remove Download. This will delete the book on the device but still keep the content available to you within your library.
A couple of friends have said that they’ve changed their mind.
“Is there any way to get the User Guide back on their device?”
Well funnily enough there is!
Although the User Guide was deleted permanently from your device, that isn’t to say we can’t download a new one 😊
Step 1. To do this, you’ll need to go to Amazon’s User Guide page where you can also download Quick Start Guides.
First, find the User Guide for your device. If you’re not sure which device you have, you can use Which Kindle Generation do I have? Which quickly shows you how to find out.
Step 2. Now select the User Guide to start downloading onto your computer.
Step 3. Upload it onto your Kindle device. You can do this using a USB cable or my preferred method by using the Send 2 Kindle app.
It is by far the best app for Kindle, and I highly recommend it! I use it almost every day to download pdfs for reading later that evening.
If you’re interested, I wrote a piece that gives you a quick guide to using Send to Kindle.
If you don’t have a PC to hand you can do this via the mobile app.
Step 1. Tap the Account Icon on the Amazon app.
Step 2. Select Your Account.
Step 3. Scroll down and select Content and Devices.
Step 4. Tap on the Filters dropdown box and select Dictionaries & User Guides.
Step 5. Tap on Show Results.
You will now be presented with a list Dictionaries and User Guide content on your device.
Step 6. Select the User Guides and choose See More > Delete.
Be sure you are comfortable with permanently deleting the file before you proceed.
Step 7. Confirm deletion by selecting “Yes, delete permanently” button.
The User Guide is no longer on your device.
Surprisingly, not a lot.
A typical user guide file size is about 2-5 Megabytes.
That’s just 0.01%!
So, if you’re looking to free-up space here’s a better option.
Do you have any audiobook files on your device?
If so, these files can be anywhere between 100-250 Megabytes. A significant increase and can account for up to 1% of storage.
Users can quickly remove User Guides from their device, but if they are looking to free up space there are better ways to do this.
If you have a change of heart, don’t worry as you can add the User Guide back on to your device.
