If you’re reading this, it’s likely your Kindle has a white screen and is completely unresponsive.
Firstly, there’s no need to panic!
This is a fairly common problem that many users encounter from time to time, it’s happened to myself, and I’ll briefly explain why it happens and how to resolve it so you can get back to reading.
If the white screen persists try charging your device fully, as low battery levels can sometimes cause the display to malfunction. After about 30 minutes, try powering the device on whilst the Kindle is still charging. If this work, it suggests the battery needs replacing.
This tend to be the most common problem and can happen when the device is overloaded with too many tasks or apps running in the background.
The result is the device becomes frozen and unresponsive.
After a few seconds, the charge indicator light turns back on and the device reboots, which normally takes a couple of minutes while the operating system initializses. This process usually helps in resolving 9 of 10 frozen screen issues.
Another cause of the white screen issue could be related to its battery.
When the battery is low or not properly charged, it might result in a white screen and a non-responsive device.

I usually ensure that my Kindle has plenty of charge before using it. In case of a persistent problem, it might be necessary to replace the battery (which I’ll go into detail later).
Sometimes, software glitches might be responsible for a white screen.
There is a possibility that the device's memory might be full or a cache/buffer overflow, causing it to malfunction and display a white screen. To resolve this issue, I can try to free up some memory by deleting unused books, or files by going via my Amazon account on mobile and remove them there.
Moreover, Kindle firmware updates might introduce new bugs or glitches that can result in the white screen issue. It’s always worth checking on forums to see if any new firmware updates are causing issues with users.
In such cases, it's essential to keep my Kindle's software up-to-date, as Amazon usually releases software updates to fix existing issues
This is where things start of get ugly.
If you happen to have ignored the Exclamation mark on your Kindle device and the screen is now blank, it’s likely that the battery has exceeded its lowest operating voltage limit and is dead.
In conclusion, the white screen issue on my Kindle can occur due to various reasons. Taking the appropriate measures discussed to fix these issues will likely get your Kindle back to its normal operating state.
One of the simplest solutions I've found to fix a Kindle white screen issue is to restart the device. To restart your Kindle, simply press and hold the power button until a power dialog box appears or the screen goes blank.
Continue holding the power button for 40 seconds, then release it. Your Kindle should reboot, and the problem may be resolved.
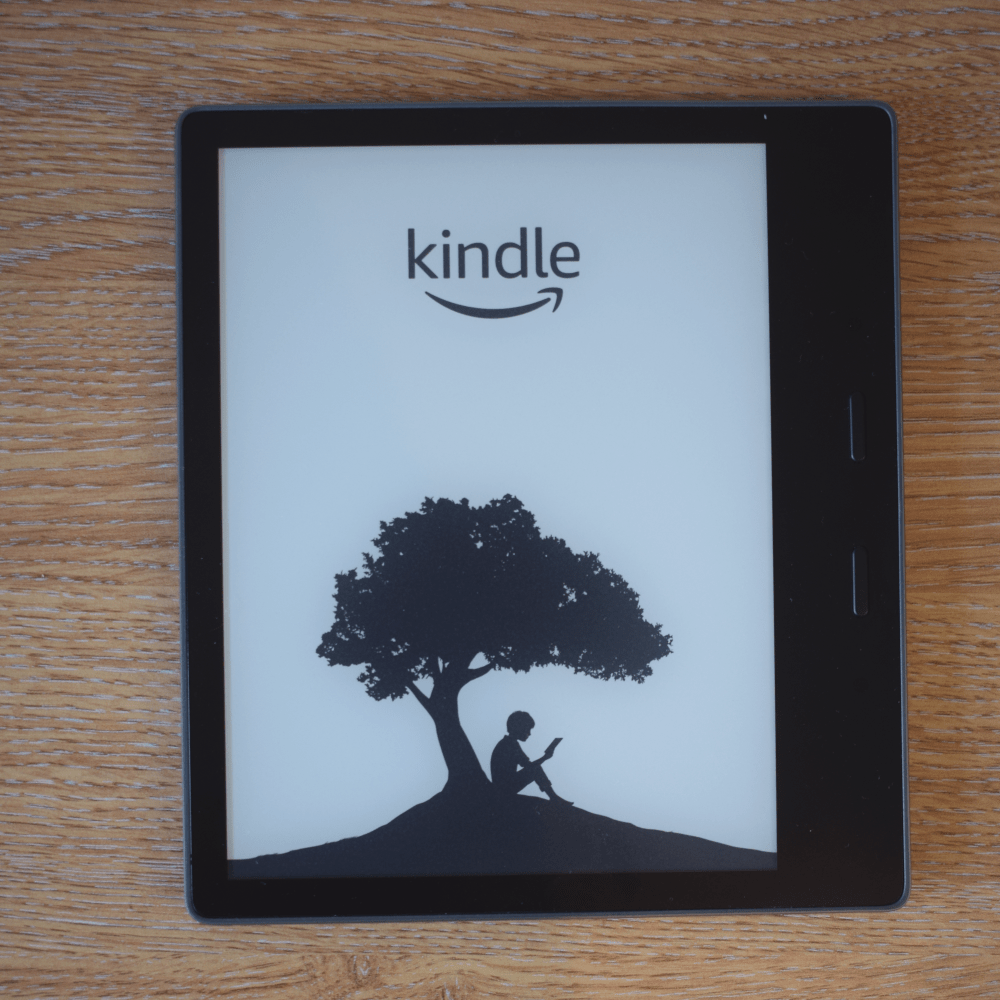
If restarting Kindle doesn't work, I suggest performing a hard reset on the device. To do this, plug the Kindle into the charger for 5 – 10 minutes.
After 5 minutes (while still plugged in), press and hold the power button (slide and hold) for 30 seconds.
Allow up to 3 minutes for the Kindle to reboot. This should help fix the white screen problem if it's caused by a software issue.
Another technique I've found effective is gently tapping both sides of the Kindle or firmly tapping my palm. This can help dislodge any debris caught inside the device or reestablish a connection between the display connector and main board
If these methods do not prove successful in rectifying the white screen issue, it's essential to seek further assistance or refer to online resources for additional support.
Another possible cause for the Kindle white screen issue is a low battery.
I recommend fully charging your Kindle with the original cable and charger before attempting any other solutions. By ensuring your Kindle is fully charged, you’ve ensured that it is not an issue with the battery and move onto the next possible issue.
Remember, I'm just sharing my experience and knowledge on this topic, and solutions may vary depending on the specific issue with your Kindle. Nevertheless, trying these common solutions may help you fix the white screen issue that may be affecting your device.
One possibility for the Kindle white screen issue is that your device's firmware is outdated.
To check for firmware updates, follow the steps below:
If an update is available, your Kindle will download and install it automatically. If your device is already up-to-date, you will see a message indicating that no update is required.
Remember to keep your Kindle connected to Wi-Fi during the update process.
If you have tried restarting your Kindle, checking for firmware updates, and other troubleshooting techniques, but the white screen issue persists, consider the possibility that the screen might be damaged.
Replacing the screen on your Kindle should be a last resort, as it is more challenging and may void your warranty.
Before replacing the screen, I recommend contacting Amazon Customer Service to discuss the issue and explore possible solutions. In some cases, the problem might be covered under warranty, or a professional repair service might be available.
However, if you decide to replace the screen yourself, follow these general steps:
Keep in mind that this process requires technical skills and may involve risks. Proceed with caution and at your own risk.
