Amazon recently announced that after a decade of digging its heels in, the company would finally allow Kindle support for EPUB ebooks.
The only caveat to this early Christmas present was that you could not upload the epub file directly. Instead, users have only two options:
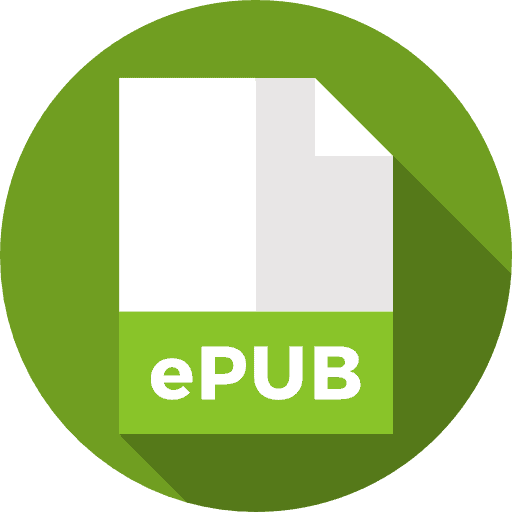
The reason for this was that Kindle still lacks native support for epub files. So, how does it achieve this amazing feat?
Instead, Send to Kindle converts the EPUB to AZW3 format, Amazon’s proprietary digital format, before sending it to your device. This ensures that your ebook will have the correct typography and layout as well as support for Dictionaries and X-Ray.
However, there can be issues with the format of the book once it lands on your device, which I'll explain later on and how to get around this. But for now here's a step-by-step guide to sending EPUB files via Email and Send to Kindle.
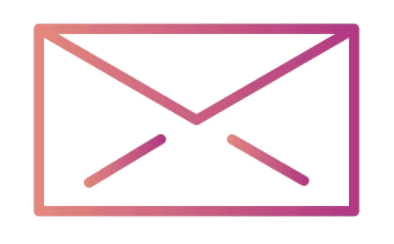
Personally, I prefer to use send EPUB's via email as I have a desk job and my Gmail account tab is always open. Most users also have an email app of some sorts on their phone, making it easier and more accessible to send files without the need of a laptop or PC.
Before we get stuck in, first we need our kindle devices email address. Each Kindle device has it’s own unique email address which allows us to attach and send files just like a regular email.
To find your Kindle email address you will need to access your Amazon account through the mobile app or web browser.
Now that you have your Kindle’s email address you can compose an email and send the EPUB to Kindle:
The EPUB should take less than a minute to arrive on your device (depending on the file size. If your like me and always keep your Kindle in flight mode, make sure you enable WiFi otherwise you'll be waiting far longer!
On the subject of EPUB's. If you don't have one to hand but would like to try this feature out, the Gutenberg Project has a huge range of EPUB ebooks to download. All of the literature found has U.S copyrights expired, meaning you can enjoy reading the book for free.
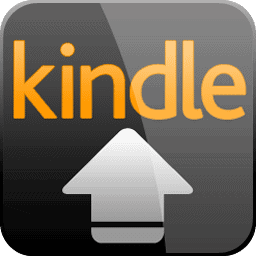
The final option is an app; Send to Kindle, created by Amazon and is available to download for free.
The app embeds itself within the file manager, allowing you to instantly send EPUB files to Kindle effortlessly.
It does require about a few mins to setup, but once done, it should take about a few seconds to send a file and save you time digging out any cables.
First thing you need is to download Send to Kindle and install it on to your device. If you’re not sure of this, then why not check out our video tutorial above which covers this process.
Once done, simply open the Send to Kindle app by double-clicking on the icon.
Note: If you are using 2FA (two factor authentication) for enhanced security you will need to temporarily disable this before opening the app.
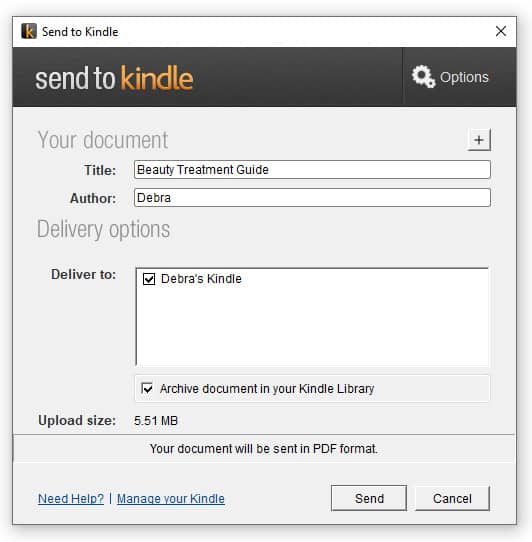
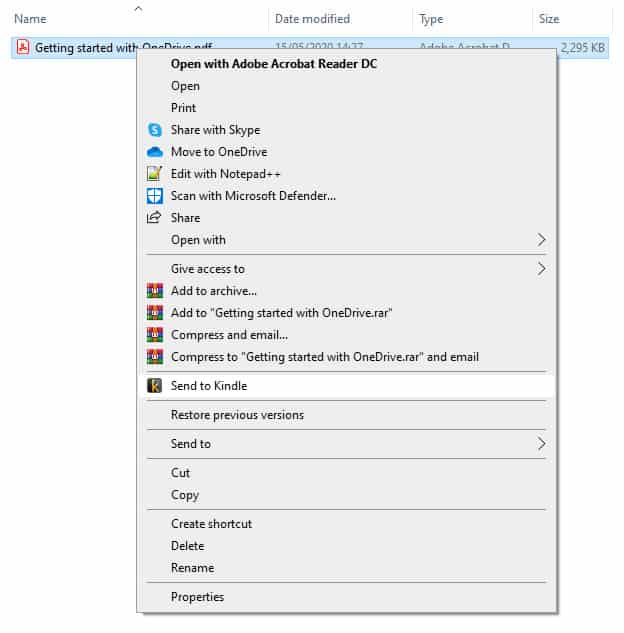
When the app opens, you should now see your Kindle device name in the Deliver To section.
And like magic (provided you have WIFI enabled), the EPUB should appear on the Kindle device.
Now that you have Send to Kindle setup, it is simply a matter of selecting an EPUB file, opening Send to Kindle app and hit Send.
In less than a couple seconds the file is transferred wirelessly to Kindle.
I use this app almost every day, to push EPUB and PDF files to my Kindle for night time reading, I can’t tell you how useful it is and how much more versatile it makes your Kindle.
Send to Kindle can be a bit tricky to set up, so if you are having any issues with configuring the app, I have a troubleshooting guide on Send to Kindle to get you up and running in no time.
Kindle Paperwhite is compatible with EPUB, PDF, MOBI, AZW, DOC and XDOC as well as a few image formats such as JPG, PNG and BMP.
Send to Kindle is a free app which you can download using the link provided above.
First, locate your Kindle devices unique email address, then compose an email including the email address in the To: section. Be sure to include the ebook in the attachment.
Chrome does have it’s own Send to Kindle browser extension which makes it convenient to convert webpages from HTML to PDF and send to your Kindle device.
You can send up to 20 epub documents at any one time, but just be careful of the file size as this may cause a bottle neck whilst your Kindle device is receiving the documents.
Send to Kindle is works natively on Mac, you can download the iOS version of Send to Kindle from the Amazon downloads page.
Send to Kindle is available on Android and iPhone, but these are third-party apps, meaning they were not created by Amazon but by a separate person/business. They are free to use and can be downloaded their respective app stores.
Any benefit to the consumer is a good one, and having the convenience to upload epub files will allow regular readers to shop around for ebooks that are outside of Amazon’s eco-system.
However, I think this is more of a way for Amazon to acquire new customers from other platforms rather than giving existing customers greater choice.
The lack of a front cover and still convert file format demonstrates that Amazon wants to be seen as free and open, yet still have all the control.
We’ll have to wait and see if ebooks from other platforms such as Kobo, Nook or Scribd are easily converted, but I suspect they will be.
