For most Kindle fans life is bliss and the Kindle Paperwhite should automatically notify you when an update is available.
But there are times when modern technology lets us down, or Amazon decides to no longer support older models and you may need to update the software manually.
Now don't worry! It’s not as complicated as it sounds and i'll go through the process step-by-step on how to update your Kindle Paperwhite with screenshots to make it clear.
Lets dive in!
It's important to keep software up to date on any electronic device, as newer versions will generally fix any potential issues or vulnerabilities from the previous and support for any new malware.
Generally, ereaders are used for reading ebook's. But in some cases, we can use them to browse the web or read pdf documents which could infect and compromise our device.
An event like that is extremely rare and hackers are more interested in targeting mobile phones which hold more information. The key takeaway from this is that it's a good thing to update when you are notified.
Provided you have the device charging and a network connection such as Wifi, your Kindle should automatically check to see if there is a new software release.
When a new version is available, the Kindle will pop-up with a notification to confirm whether you want to update now or wait for later.
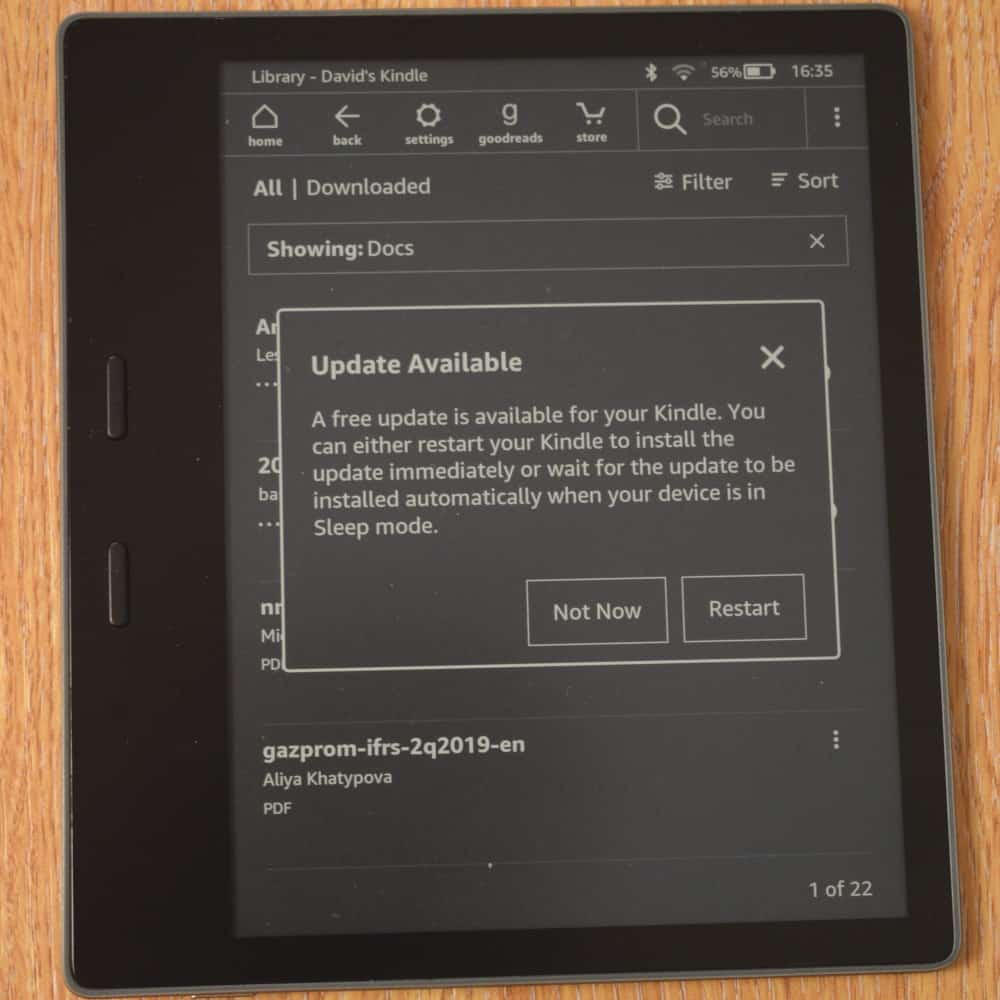
If you Tap the Restart button, the Kindle will reboot into Safe Mode to download and install the latest software release.
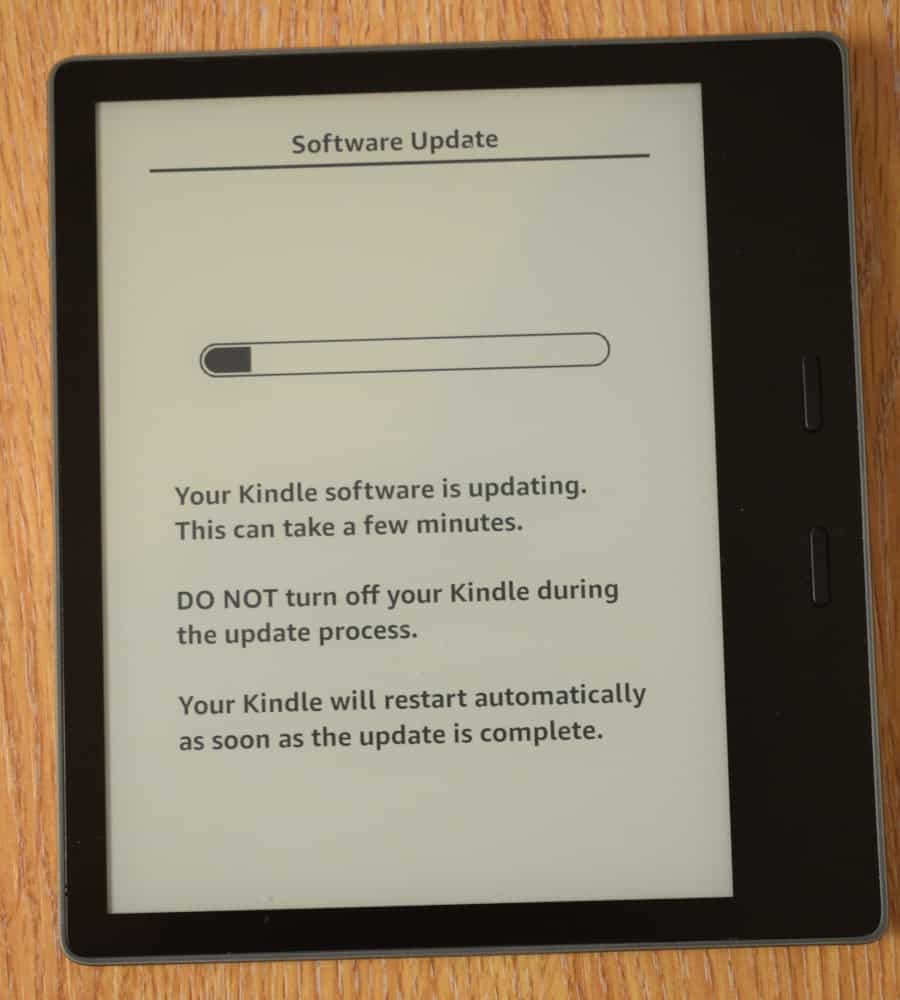
Once complete, it should reboot again and restore you back to the homepage to continue your reading.
The Kindle Paperwhite should notify you with a pop-up window similar to the image below, indicating that a new version is available.
This is done automatically without any interaction.
Alternatively you can check Amazon's Kindle E-Reader Software Updates page, which will display the latest software and release notes for each ereader in their range.
Be aware that some older Kindle Paperwhite devices (6th Generation or older) are not compatible with the latest release.
If you want to check what software version you are currently running, .
Tap on Settings > All Settings
Select Device Options > Device Info
A pop-up window will now display your device details, including your Firmware (software) version.
Of course i've done it myself and automatically cancelled the update.
If you decided to cancel the automatic software update, you can request Kindle to perform a check and update without having to restart the device. The following instructions will show you how to gently push Kindle to perform an auto update:
The Kindle will now install the latest release.
Once complete the device will restart ready for you to continue reading.
It may sound complicated, but updating manually is relatively straight forward if you are used to using a computer.
I would only recommend doing this if automatic updates have stopped working for some reason.
For this update you will need a computer connected to the internet and a USB cable (supplied with the Kindle).
First, you will need to download the latest software release from the Kindle Software Updates page. Be sure to download the correct file for your device. If you are unsure as to what generation device you have, check out the Device Details on your Kindle.
Now that you have downloaded the file, connect your Kindle to the laptop or desktop via the USB cable.
Once the Kindle is detected, select the notification in Windows/Mac to view the Kindle folder.
Open a new folder in Explorer (Windows 10) or Finder (Mac), navigate to the Downloads folder. The software files should be named: update_kindle_all_new_paperwhite_v2_x.xx.x.bin or similar (where x is the latest software release).
Drag this file into the Kindle main (root) directory.
Once the transfer is complete, disconnect the Kindle from the computer.
On the Kindle Paperwhite, go to Settings > All Settings > Device Options > Advanced Options.
Update Your Kindle should now be available.
Select this and tap on Update Kindle.
Your Paperwhite should now reboot and update to the latest software release.
To find out what the latest software version of Kindle Paperwhite, check out Amazon’s Kindle Firmware page.
It could be that Amazon no longer supports your device. Any Kindle Paperwhite devices that are 6th Generation or older are no longer supported. You can download the latest software version for that model, but it may not be the most recent Kindle OS.
For a complete list, check out which Kindles are supported by the latest firmware.
If you have an older device but want the latest software release, the only way to achieve this is to upgrade your device to the latest model.
So you decided to attempt to update your Kindle only to find that the Update button is greyed out; this will mean one of two things:
If you have attempted to download and manually install the software yourself, you need to make sure that the file is within the main (root) directory, otherwise the Kindle Paperwhite will not recognize and fail to update.
Alternatively, you can just wait for a next update to appear and perform an update then.
In the extremely rare event that the device crashes during installation, your Kindle Paperwhite would no longer work.
I personally have never seen such a thing so I would no worry at all about this.
In such an event, the only thing I would suggest, would be to contact Amazon directly. You can do this either by phone or live chat through your online account. Even if you device is outside of it's 12 month warranty period, I would still contact them and explain your position. It's likely they will either reprogram your device or they will replace your existing device with one of a similar age (or maybe even a new one, who knows!)
I hope you can see that Amazon have made updating your Kindle Paperwhite as simple as possible.
The auto-update feature will tell you when a new software release is available and that it should download and install without any fuss.
If you need install the software manually, hopefully our step-by-step and video guide has made things easy and hassle-free. But if you are still struggling, just leave me a message in the comments section below for any assistance.
By the way, if you own a Kindle Oasis, you can use the same process as described in this article.

hey there, i followed all the steps for manual update, and the 5th gen paperwhite i have will still not connect to my amazon account. do you have more suggestions?
Hi, Were you able to successfully update your Kindle Paperwhite?
Just to be sure go to All Settings>Device Options>Device Info and check that the Firmware Version is the same as the version you downloaded.
Next thing would be to check that the Kindle is connected to your account. Go to amazon.com Account>Manage your content & Devices, then select the Devices tab.
Ensure that the Kindle Paperwhite is in the list of Amazon devices displayed. Let me know if you have been able to both, and we'll take it from there.
Update Your Kindle is greyed out on my kindle (6th generation).
Can you update kindle (6th generation) to the latest firmware version, meant for the newer generations of kindle?
Generally if it's greyed out it means you are on the latest software, the latest version for the Kindle 6th generation is 5.12.2.2. If you go to Settings > Device Info you can confirm that you are on the latest revision.
You can only install software for your generation of Kindle. This is due to differences in processor types, memory and other changes in hardware which are "under the hood" and we don't see as user.
Hope it helps