While Amazon have yet to release a fully integrated cloud service for Kindle, you can still send PDF’s and other files using Kindles email service.
To do this, this first thing you need is to find your Kindle email address and in this tutorial, I’ll show you how in 3 simple steps.
Lets dive in!
1. Log in to your Amazon account.
2. Go to Manage Your Content and Devices page using the link provided. Alternatively, you can find this by selecting Account & List > Manage Your Content and Devices.
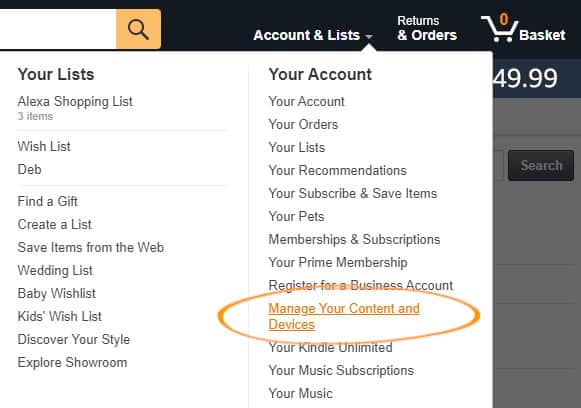
You should now see icons for each of the Amazon Devices linked to your account. In the example below you can see I have a Kindle Oasis, Echo Dot and Firestick.
Select the Kindle device where you want the files to be transferred to.
3. Select David’s Kindle, where the name “David” is replaced with your first name (unless your name happens to be David!).
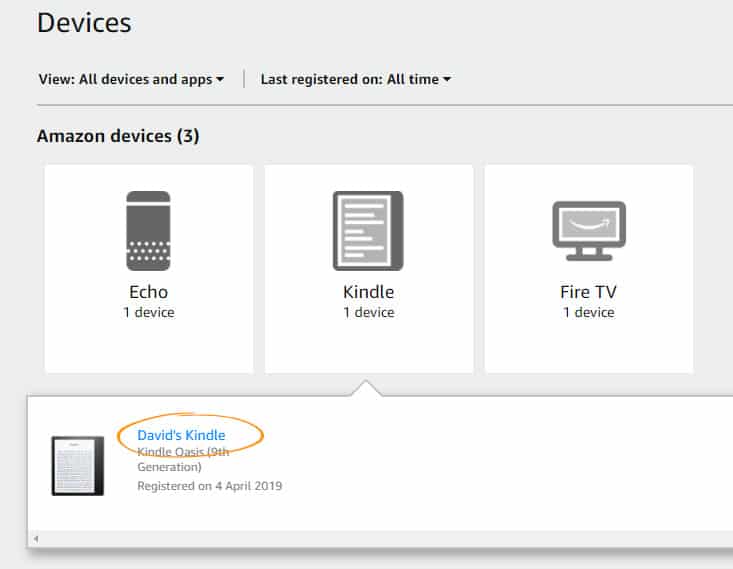
You should now be presented with information relating to this device.
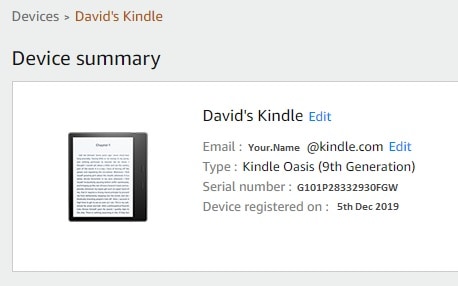
Alternatively, you can change the email address to a name that is easier to remember.
By default, the Kindle email address usually consists of your name followed by a number of random characters.
Which makes it difficult to remember in the future.
Bear in mind that the email address needs to be unique i.e. no one else has already taken that email address, so [email protected] won’t work as that name is already taken
1. Go to Manage Your Content and Devices page and select the Devices tab.
2. Select the Kindle of interest and select David’s Kindle highlighted in blue, where “David” is replaced with your name.
3. Select Edit, highlighted in blue next to the Kindle email address.
4. Now, change your email address and click Save.
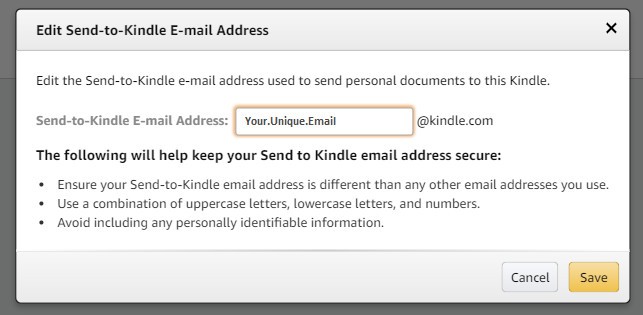
5. When returning to Device Summary page you should see a notification, confirming whether the change has been implemented or not.
If the name is being used by someone else you should see a “Failed to update” sign such as the one shown below.
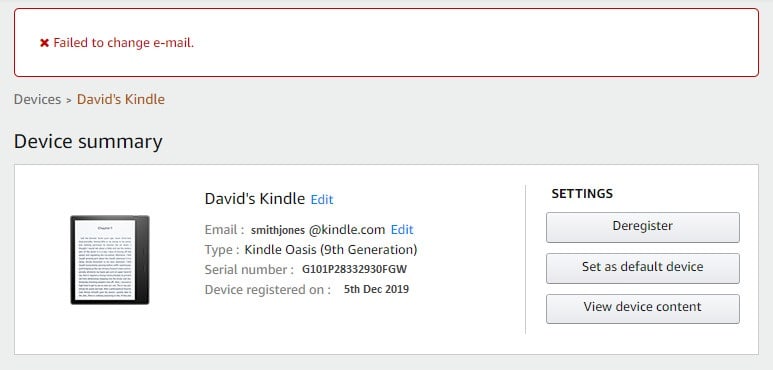
If it fails to update the email address should remain the same as before. In that case, try to repeat the process but use a more unique (but memorable) name.
If you happen to have a popular name such as Sarah Smith, try to include a middle name, such as:
Or add a couple of numbers to the end, but preferably do not use the year you were born for security reasons.
Such as:
Hopefully you should find an email address that is unique, but memorable for yourself should you need to use it in the future.
Oddly enough, the Kindle App has its own unique email address, which is NOT the same as you’re Kindle ereader device and unfortunately you cannot edit/change this.
I believe this has something to do with the app being on a separate (non-Kindle) device, such as iPhone or Android device, and as such requires a separate email address.
However, it does not appear to affect any ebooks or PDF’s being sent via Send to Kindle from arriving on both Kindle device and the App.
Here’s how to retrieve your Kindle App email address.
1. On the Home screen tap on More and select settings from the drop-down menu.
2. Half-way down you should find Send to Kindle Email Address with the Kindle App’s unique email.
As I mentioned previously, it appears that this is unnecessary.
If you use the main Kindle email address to send PDF’s, they appear to arrive on both devices (Kindle and App). But should you need to retrieve it, now you know.
So now that you have your Kindle email address, what do you do with it?
There are two things you can do to send ebooks and documents to your Kindle device or App:
1. Send directly using your email, such as Gmail or Yahoo Mail.
2. Use the Send to Kindle App
The first is relatively straight forward, you simply copy the Kindle address and paste it in the To section at the top of a email, then attached the file or ebook that you want to send wirelessly. You can use the title of file for the Subject of the email, but generally I leave this blank.
This option is great for office workers that spend most of their time during the day on a PC. It allows you to quickly send a file to you Kindle while you’re at the desk and it will be there waiting for you when you get home.
The second option is to use Send to Kindle which, with a couple of clicks, allows you send files straight from your file manager. It’s incredibly simple to use once you have configured it correctly and I couldn’t recommend it enough if you have a Kindle device.
Of course, there are times when tech refuses to play ball.
If you have your Kindle email address and are struggling to send files, we have a helpful guide on Send to Kindle which should help you troubleshoot any issues you may face.
Finding your Kindle email address gives you greater flexibility to send files via the cloud.
I recommend changing the default name to something more memorable (ideally similar to your Gmail or Yahoo email) that way you should not need to retrieve it again.
We’ve gone through a couple of ways to use Kindle email address to send files, but if you are unsure then follow the guide in the link or drop any other questions you may have in the comments below.
