Kindles normally update themselves without any issue, all you will need to do is accept the update when one is available.
However, there can be times when you need to force an update that may have missed, only to find that Update your Kindle is greyed out.
You’ll be pleased to know that this is a quick and easy fix and we’ll have your Kindle updated in no time.
Let’s dive in!
Generally, there are three reasons why update your Kindle is greyed out:
Manually updating the firmware can also cause this issue if the file is in the wrong directory. I’ll cover how to resolve this later on.
To update your Kindle to the latest software, you need to have WIFI enabled and connected to a local network.
To do this:
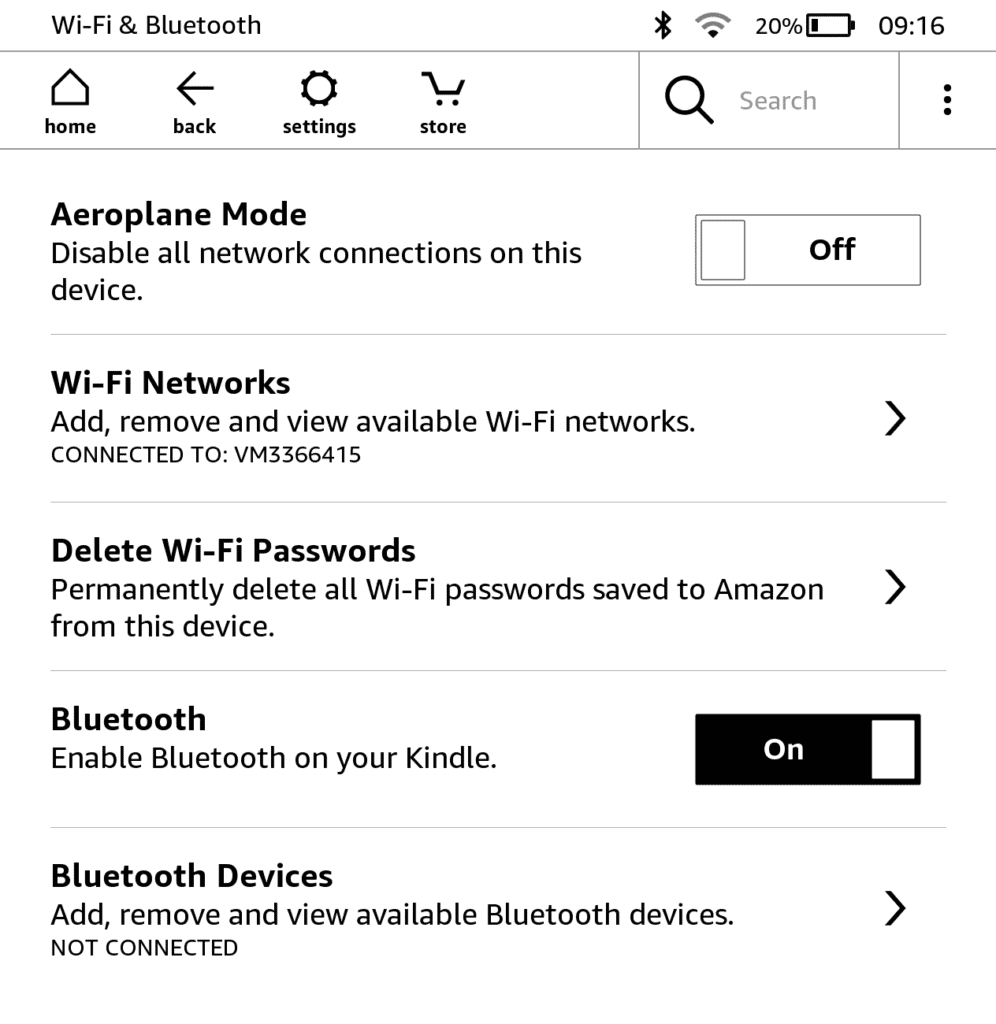
If you haven’t yet connected your Kindle to a WIFI Network before, just follow the previous instructions and follow the steps below:
The WIFI password is usually printed on a label on the router supplied by your internet provider. Next to the SSID (WIFI ID) the password should be next to it.
Sometimes internet providers supply a small card that you can insert/remove from the router with details provided to make it easier. Alternatively, you can phone your ISP (Internet Service Provider) for this information.
Any Kindle device that displays an Aeroplane icon at the top of the screen means that all wireless communication (this includes bluetooth and WIFI) are disabled.
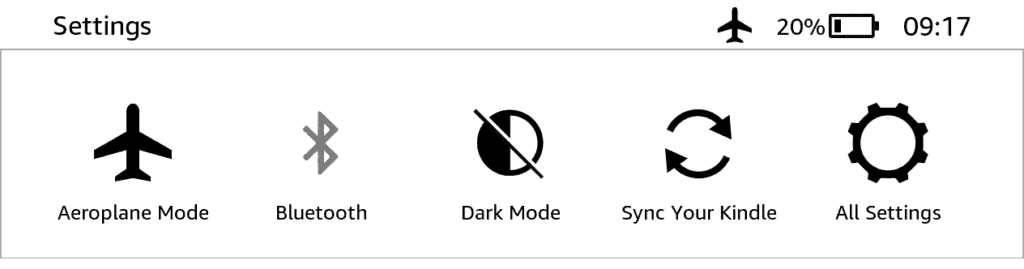
As the name suggested it’s used to turn off all wireless communication during take-off and landing so the device cannot interfere with the planes navigation system.
It’s also a handy feature at preserving battery life as WIFI uses a lot power.
But right now, we need to disable it. To remove Aeroplane Mode, simply follow these steps:
This will now change the icon from solid black to a line through it, indicating it’s disabled.
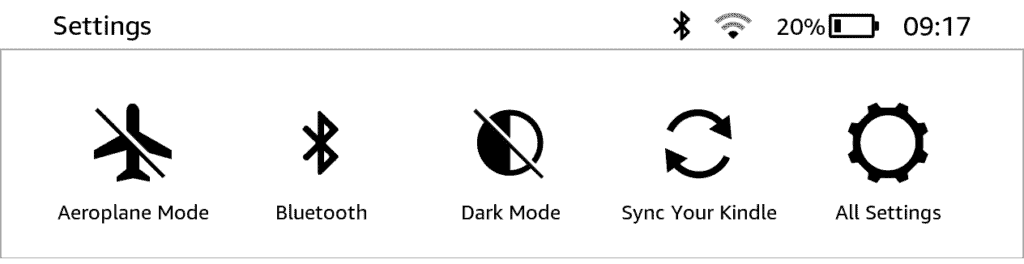
You should now see the WIFI icon at the top of the screen if you have this enabled and connected to your router. If not, follow the steps in section 1 to setup WIFI.
It is rare, but some devices may develop a fault with their WIFI. I will preface that I have never seen this but that isn’t to say that it cannot happen.
Symptoms of a faulty WIFI module include:
WIFI setup greyed out when Aeroplane Mode has been disabled.
I do admit I have no experience of replacing these, nor do I know if they can be replaced or whether you would need to replace the entire board to repair. If it’s the later, you may need to speak to Amazon with regards to a warranty repair if your device is within 12 months old of part of Amazons extended warranty. Otherwise, you may be looking for a new device.
The alternative is to manually update Kindle by downloading the software and uploading via USB. If you would like to try this yourself, I have a guide to updating Kindle which goes into detail on how to update manually.
I’ve included a step-by-step guide with screenshots to make the process straight forward.
Once connected, upgrading Kindle is a piece of cake!
If the option is greyed out, then you already have the latest version and this exercise was a complete waste of time 😉
For those of you that were able to update, Kindle should now download the latest version and request you to confirm the update. Once confirmed, the device will reset and perform the software update.
Sometimes there are options set that prohibit other parts of our Kindle.
Hopefully you now know where to look to unlock Update your Kindle and download the latest version.

Worked thanks, all you need to do is wait patiently and the greyd out option will activate back
Glad it worked for you.
So i got my kindle from a thrift store and i dont know if its faulty or it just doset update permanently
Depending on which Kindle Generation you have will determine whether or not it will update automatically. You can update this manually yourself which involves downloading the latest firmware for your device and uploading it via USB cable. Check out the link above in the article on how to update your Kindle manually.
So, I have an old Kindle Paperwhite with the keyboard. It somehow de-registered itself. Don't know why. It's running version 3.4.3 so I downloaded the update from Amazon. I followed the instructions to copy the .bin file to the Kindle root directory. "Update your Kindle" is still grayed out. I've restarted a couple times. I've copied the file again and tried. No luck. Do I have to buy a new one? If so, I'm getting a Nook instead.
Thank you for posting these instructions! You make it very easy to follow and understand what to do! I appreciate you!
Hi Carolyn, It sounds like you've done everything necessary and apart from double-checking you have the correct firmware download for your specific model, I do not have any more suggestions I'm afraid. It may be worth contacting Amazon to ensure that you have the correct firmware for your device before deciding on getting a new device.
My kindle won’t sync with my wifi. I have tried all your suggestions. iPhone and iPad receiving wifi but not my kindle. Aeroplane mode off, updates pale so can’t click on, assume they are up to date.
Hi Sue, How long have you had your Kindle for and do you know what Generation it is? You can update the firmware manually by downloading via a laptop and then transferring the file using a USB cable. Alternatively you could get in contact with Amazon to see if they can take a look or try you local mobile phone shop on the highstreet. Hope this helps.
I just read an article that says its perfectly normal for it to be grayed out: blog.the-ebook-reader/2022/01/12/why-is-update-your-kindle-always-grayed-out/
Which is it? The end solution seems to be the same.
Hi Becky, Normally if you have the latest software on your device "Update your Kindle" will be greyed out. The article is written for those that want to push an update but can't due to certain features such as WiFi being disabled which causes the update to be greyed out.