There are two ways to zoom in on Kindle Paperwhite or Oasis devices:
The quickest way is to use finger gesture on the touch screen.
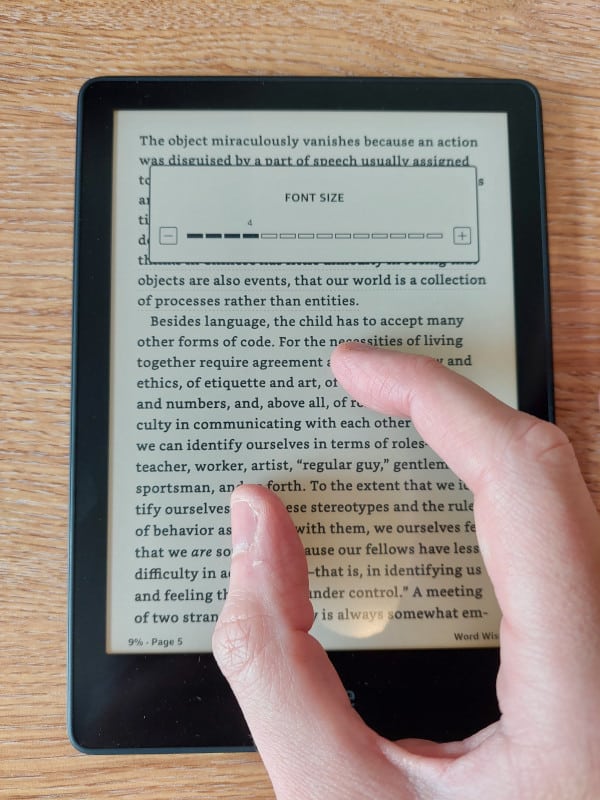
While doing this you may notice a Font Size window pop-up towards the top of the screen. This will provide you feedback and guide you as to how quickly the font size is changing and by how much from the original size.
Zooming out using finger gesture is just the reverse.
Take the starting position of your thumb and index finger furthest apart and then bring them together touching. This will gradually make the text on the screen smaller.
As previously the Font Size menu will pop-up at the top of the display to act as a guide.
Once you are satisfied with the font size, simply remove your fingers from the touch screen to keep the current text size.
If you find zoom via the touch screen difficult to use, you can always adjust the text font size which has the same result.
1. Tap at the top of the page to open the book drop-down menu.
2. Tap on the ‘Aa” icon.
3. Select the Font tab.
4. Adjust the font using the Size slider.
Tap on the + or – to increase/decrease the size of the words on the screen to a size you are comfortable with.
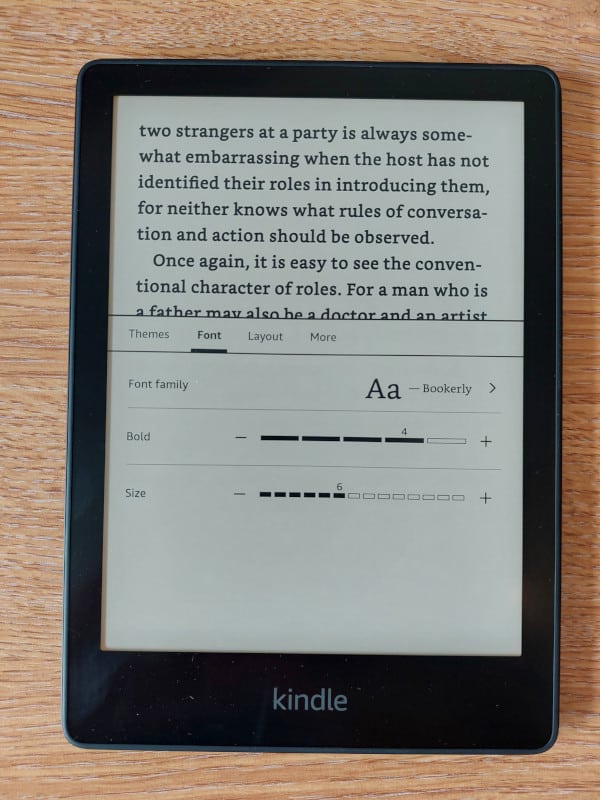
Interestingly, there is an option to change the font type from the default (Bookerly) to any on the Font Family list which currently stands at nine different types. So, if you fancy a change to “spice things up” why not give it a go.
You may want to try Dark Mode which inverts the monochrome on the display. The background turns black and the text flips to white. Personally, I find this much softer to read at night as there is less light for my eyes to focus on.
If you’re interested, I wrote a piece on how to change to Dark Mode which gives you a quick setup guide that should take less than a minute.
The touch zoom feature works on all Kindle ereader and tablet devices. You can zoom in and out using the pinch and pull finger gesture or adjust the font size as we discussed above.
For some reason trying to zoom into a picture is not as easy.
However, it is straight forward once you know what you are doing.
1. On a page with an image tap and hold on the image until two white boarders appear on either side of the image.
2. You should now see a Magnifier Icon with a + sign in the center.
3. Tap on the magnifier icon.
4. The magnifier should disappear and in the top right you should see a Cross Icon.
5. Using your fingers on the touch screen you should be able to zoom in and out of the image.
6. When finished, tap on the Cross Icon to revert to page turning.
To avoid zooming, simply lift your fingers away from the touch screen. Bear in mind that if you tap on the display you will continue to progress through the book.
Unfortunately, it is not possible to disable the touchscreen altogether on the Kindle Paperwhite, otherwise you would lose the interaction with the menus. However, this is achievable on the Kindle Oasis as it has forward/back buttons, for more details check out our quick guide to disabling touch screen on the Kindle Oasis.
Comic ebooks are treated in a similar way as PDF’s, in that, the whole page is rendered, making it as easy to zoom in as you would do with regular text on an ebook.
To zoom into a comic book just follow the same instructions as you did with zooming into text on an ebook.
When interacting with a PDF, the Kindle device will render the whole page as one, making it easier to navigate via the touch screen.
In effect you can zoom into text and images just as you would do with an ebook.
You can zoom into any ebook or document on the Kindle Paperwhite, or any Kindle ereaders to be exact. Use the touch screen just as you would to turn a page, only this time pinch you fingers together to zoom into the text on the page.
Due to the low power, low processing capabilities of Kindle, there tends to be a slight latency between your finger gesture and the display updating.
This can be achieved using finger gestures using the touch screen. Pinch or pulling the finger apart will zoom in and out of the page depending on how much you apply. This can be repeated several times to zoom further into an image.
Most ereaders come with a touch screen, which allows you to zoom in and out using finger gestures. In most cases, pinching your fingers together or double tap the screen will allow you to zoom in on the text. Repeating this process will allow you zoom in further. Reversing the gesture i.e. pushing your fingers apart will zoom out.
With a bit of practice using zoom on Kindle ereaders is straight forward.
Kindle ereaders do have some latency, so it’s important to be patient when attempting this as there will be a delay between the movement of your fingers and changes on the display. If you find this tricky, it may be best to change the font size using the menu.
