One remarkable feature of Kindle ereaders is the built-in dictionary feature.
Like summoning the genie from Aladdin, in an instant the dictionary appears with a description of the word highlighted.
You can also select Wikipedia for a more detailed explanation or translation of a word in another language.
And it gets better!
Not only do you have this feature instantly at your disposal, but you can download additional Kindle dictionaries to expand your knowledge which I’ll discuss below.
All Kindle ereaders come with a dictionary in a language based in your region, that can even be used offline.
To open dictionary, use the following steps:
1. Press and hold on the word on the page for 2-3 seconds.
2. You should now see an underline below the text.
3. The Dictionary App should now be displayed along with information describing the word.
Kindle Paperwhite and Oasis are shipped with default dictionaries based on your geolocation. For instance, as I’m based in the UK, I have the option to select between the following:
To view a list of dictionaries available for your device, simply access your online Amazon account:
1. Go to Manage your Content and Devices.
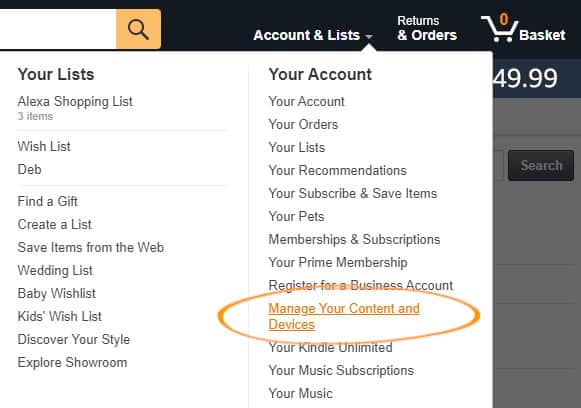
2. Select Dictionaries and User Guides.
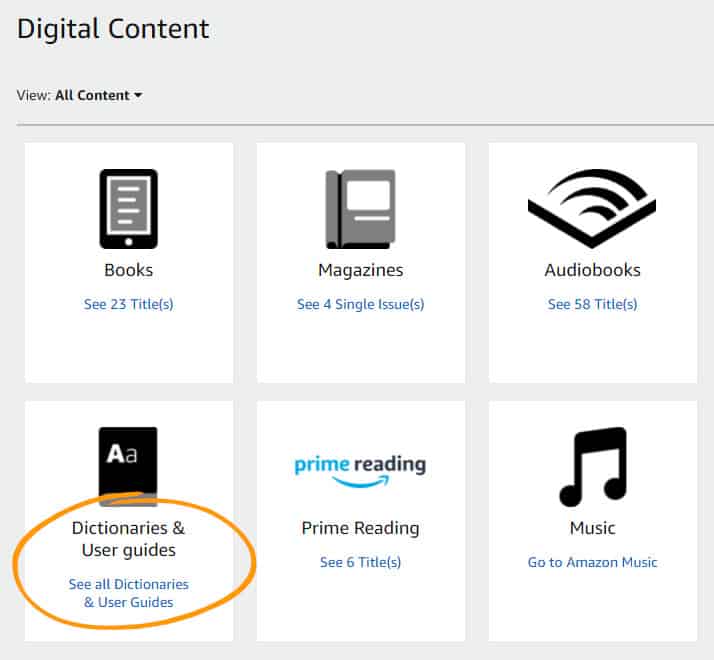
3. Filter Dictionaries.
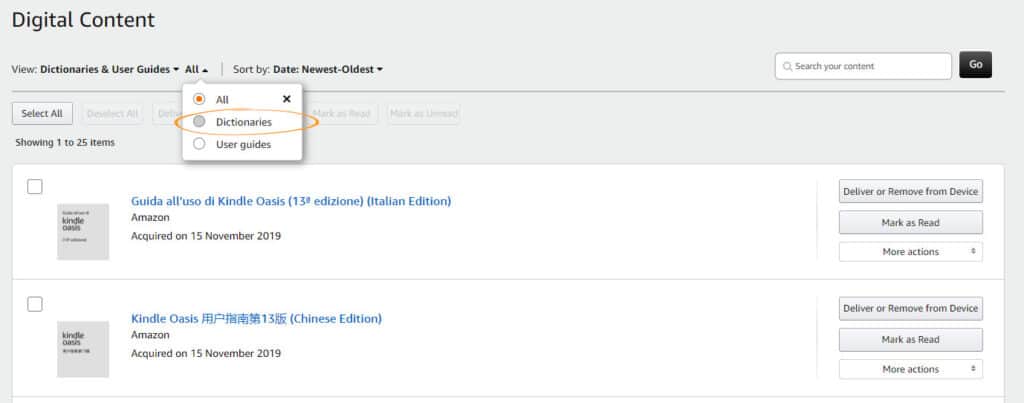
You should now see a list of dictionaries available for your device to either download and transfer manually, or they can be sent instantly via the cloud onto your Kindle device, provided you have WiFi available.
Some of the dictionaries I recommend include:
Oxford Hachette English – French Dictionary
Oxford English - Spanish Dictionary
Prabhat Advanced Hindi English Dictionary (Hindi Edition)
Amazon have made adding new dictionaries just as easy as buying a new ebook.
To install a new dictionary, click on the “Deliver or Remove from Device” button to the right of the dictionary cover.
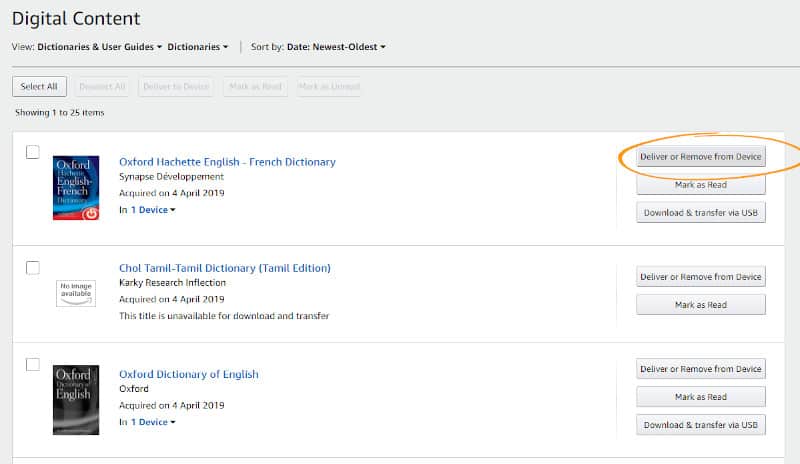
If you have more than one Kindle device, select the device to which you want the dictionary to be downloaded to.
If successful, you should now see a notification saying the dictionary has been sent.
This will now be automatically downloaded and installed to your device provided you have WiFi enabled on the device.
To download multiple dictionaries all at once. Select the check box for each of the dictionaries you are interested in (if you want to install all of them select the button at the top saying “Select All”).
Now select the “Deliver to Device” button to automatically download and install the dictionaries selected to your device.
Now that you have successfully downloaded and installed some new dictionaries, how do you switch between them.
It’s easy!
When you highlight a certain word using “press and hold”, at the bottom right of the dictionary window you should see the dictionary type you are currently using, along with a right arrow.
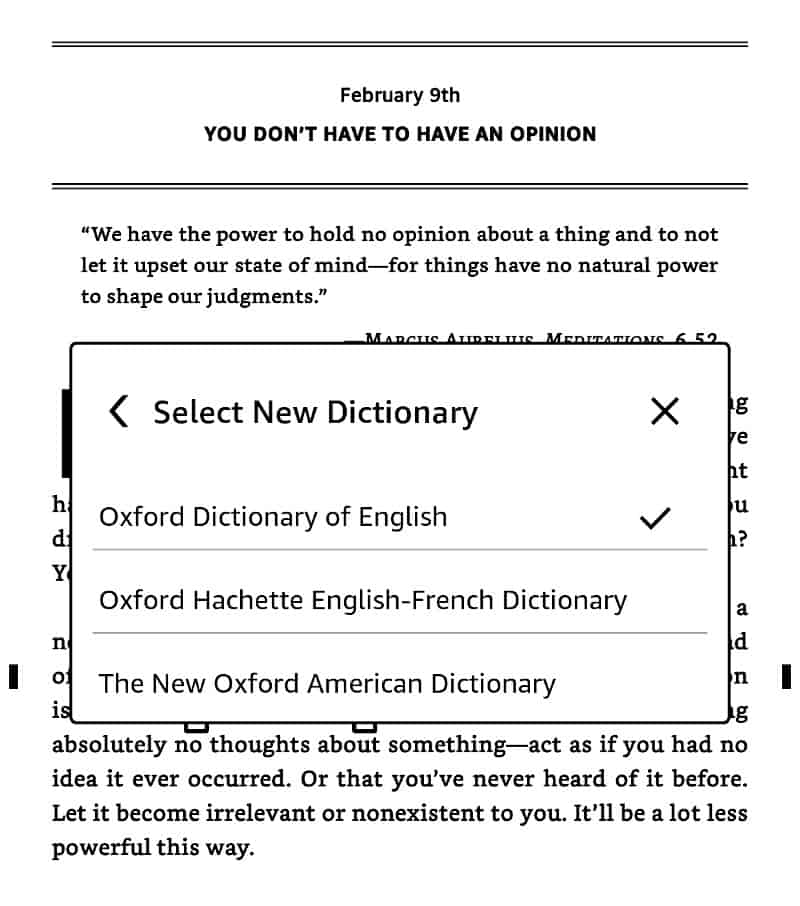
Tap on this and it will bring up all the previous and new dictionaries available. If you cannot find any new dictionaries, then there was an issue with uploading the relevant file to the specific directory location on the device. I suggest you repeat “Upload and Install a new Dictionary” as previous.
You can of course download actual dictionary ebooks which are just as handy as having a physical dictionary to hand. One of the unique advantages of ebook dictionaries is the ability to search for a specific word. This saves you time having to flick through the pages to find the word you are interested in.
There are a couple of resources where you can obtain dictionary ebooks.
Here are 5 essential dictionaries that are useful to have at hand:
1. The Highly Selective Dictionary for the Extraordinary Literate.
2. Oxford Concise Companion to Classical Literature.
3. Oxford Dictionary of Medicines
4. Pocket Fowler’s Modern English Usage
5. The New Penguin Dictionary of Modern Quotations
For a full comprehensive list of dictionaries available, go to the ___ website for details of each.
As you would imagine, using any dictionary on the Kindle App is practically identical to using on a Kindle device.
The only slight difference is that the dictionary addon does NOT come with the Kindle App by default.
When you highlight a word in a book, you will need to download the dictionary first before you can read the result. Just tap on the “download dictionary” button and the app should automatically download and install the addon. Once complete you should see the result for the word highlighted.
Some of the latest Kindle Paperwhite 10th Gen and Kindle Oasis 3 or later have the added bonus of selecting Wikipedia for a more detailed explanation. This can be particularly useful with more technical or academic ebooks and can save you from having to reach for your laptop or mobile device.
To access Wikipedia on Kindle use the same process as before to open the dictionary:
Note: Make sure you have WiFi turned ON.
1. Select the word by “press and hold” to open dictionary.
2. Swipe the Dictionary Window from right to left to bring the Wikipedia to the center of the page.
3. The Wikipedia App also gives you the option to turn OFF Aeroplane Mode to enable WiFi to view the result.
Normally there are two reasons as to why Kindle dictionary is not working on your device:
You may need to install the dictionary to make it work.
In some of the more modern Kindles the dictionaries should just install automatically, but occasionally you may need to install this yourself. If the dictionary has been downloaded successfully, you should see this in your library as the last file on your device.
Simply tap on the dictionary file to install on the device. Once complete, you should now find this specific dictionary by following the tutorial mentioned previously.
There are times where Kindle just refuses to play ball. In that case you may want to reset your device and go back you the dictionary in Manage my content and delete and then add the dictionary again to push Amazon Web Services to resend the dictionary a second time.
Just be sure that the Kindle has fully reset, has a WiFi connection and a decent signal strength, ideally at least two bars before doing this.
Kindle Translation is similar to Wikipedia, in that, the results are provided via the web i.e. they are not offline and downloaded on the device. So, you will need an internet connection to benefit from this utility.
To use Kindle Translation, highlight the word of interest.
Swipe from right to left twice until you reach the translation window.
At the bottom left of the window select the language you are currently in (which in our case is English) and to the right select the language you want to translate to, in this example we will choose Portuguese.
The translated word should now appear. You can also tap on the speaker icon to hear the word pronounced.
To close the app, simply tap anywhere on the book to close the window.
As you can see Kindle provides users with a wide range of dictionaries at their disposal. While only one comes out-of-the-box, readers can simply download and install additional dictionaries relatively simple through Mange my Content without much effort.
You may also want to try the Wikipedia and translation addons which provide further information on a particular word without switching devices.
Let me know in the comments your thoughts on each of these enhancements and which of the Kindle dictionary downloads you preferred the most.
