It’s crazy just how quickly you can fill your Kindle bookshelf, thanks to all of the amazing daily deals Amazon has to offer.
And I've accumulated quite a collection of ebooks in my library.
So, in this guide I’ll show you how I organize my Kindle purchase history and library, making it easier to navigate and see what I’ve purchased.
One of the main perks of having a Kindle library is ability to search within the list of purchased books. It’s quite useful to quickly locate specific words, phrases, or names, allowing me to jump to a certain page or refresh my memory on a particular scene.
To see the complete purchase history of my Kindle library books, I usually visit the Manage Your Content and Devices page on Amazon and select Books.
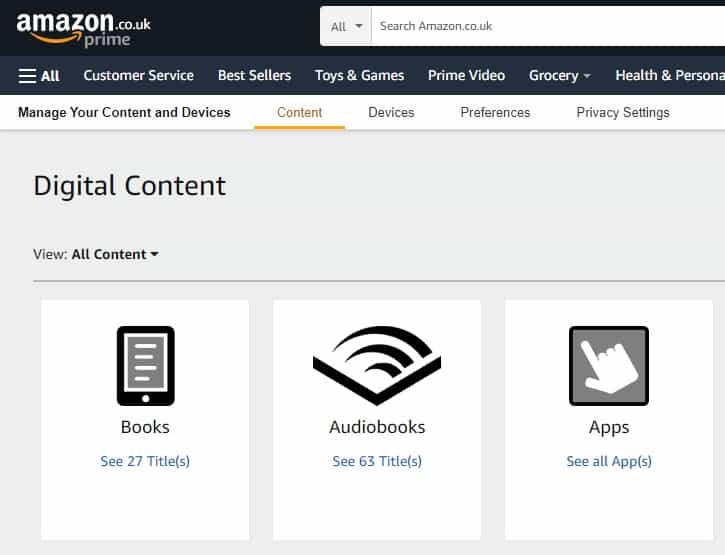
Here, I can find all my purchased ebooks, audiobooks, apps, and videos. This page also allows me to manage my device settings.
When I need to search for a specific book in my Kindle library, I follow these simple steps:
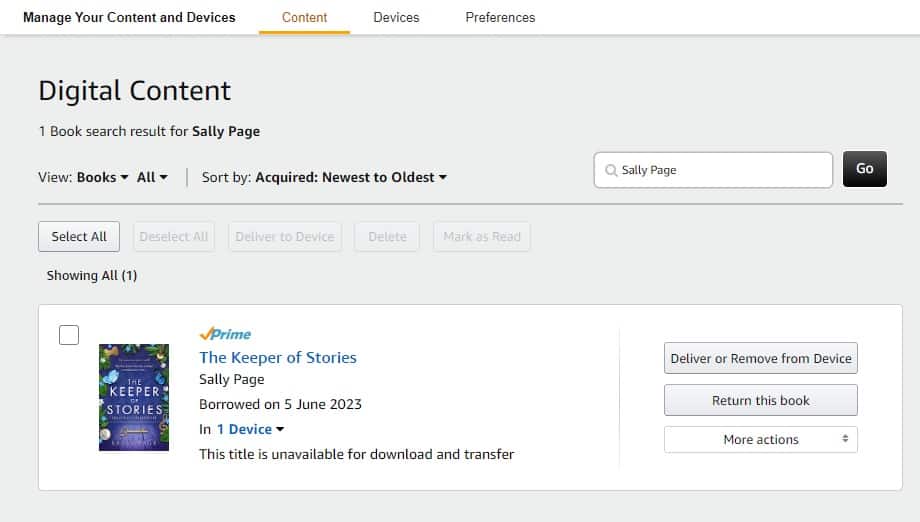
By using the search function, I can easily find the books I've purchased without manually browsing through my entire library.
Sometimes, I accidentally delete a book from my Kindle device or app. But thankfully, it's possible to restore it. Here's how I do it:
Once complete, the deleted book should reappear on the device or app, allowing you to continue reading.
To access Kindle library on a mobile device, you need the Kindle app.
First, download and install the Kindle app on my mobile device. After installing, sign in to my Amazon account, and the app automatically syncs to your Kindle library.
All purchased books will appear on the app's home screen. I can also filter the view by selecting "Books" from the menu. If a particular book isn't showing up, I can pull down the screen to refresh the library and ensure it syncs with my Amazon account.
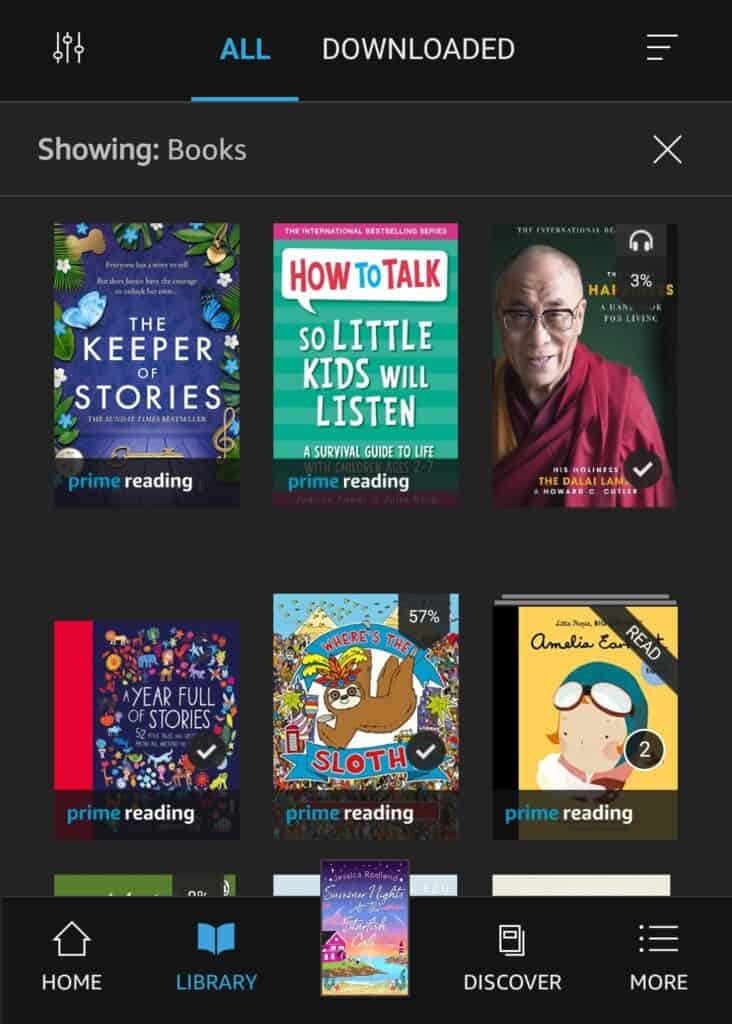
On my Kindle device, I press the "Home" button to access the Kindle library. There, I see all my purchased books. To view only the downloaded books, I can easily filter them by selecting "Downloaded" from the library menu.
If I want to access my purchase history and check for new books, I can:
This will initiate the sync process, ensuring Kindle library is updated with the latest purchases.
For both mobile devices and Kindle devices, I can access my entire Kindle library simply by going to the Amazon website and logging into my account. Then, I click on "Account & Lists" > "Content & Devices" > "Your Kindle Library." Here, I can manage my Kindle library and even download eBooks directly to different registered devices.
There are three tabs that help me in managing my content: Home, Cloud, and Device.
Home tab shows a list of the most recent books I’ve added to Kindle, alongside recommendations for other titles I might be interested in.
Finally, the Device tab displays the books that are currently downloaded on my Kindle device for offline reading. This makes it so easy for me to access and manage my content across different devices.
Every time I purchase a Kindle book, it’s automatically added to my Cloud library and available for download on my registered devices.
Similarly, if I borrow a book through Kindle Unlimited or Prime Reading, it will also appear in my Cloud library and be accessible across all my devices. This seamless integration makes managing your library much simpler.
Ever purchased a book and within the first couple of pages wished you hadn’t?
Well fortunately you can easily cancel an order by visiting the Manage Your Content and Devices page on Amazon.
Select "Your Content" tab and find the book I want to return or cancel. Then, click the "..." button next to the title, and click on "Return for Refund" or "Cancel Order." The book will be removed from my library, and the refund will be processed (if applicable).
When I want to read a book from my Cloud library on a specific device, I need to download it first.
To do this, I open the Kindle app or Kindle device, navigate to the Cloud tab, and find the book I want to read. By tapping on the book cover, the download will begin, and once completed, the book will become accessible for offline reading under the Device tab.
When it comes to managing a Kindle library, there are several options you can use for downloading and ensuring smooth delivery of content.
In addition, you can manage the content, registered devices, and account settings directly on Amazon's Manage Your Content and Devices page. Here, you can easily view or modify the categories that include books, audiobooks.
I use Kindle’s built-in book organization system to ensure that everything is in order. I create custom categories, or Collections, to group my books by genre, author, or reading status.
When it comes to book organization tips, I have found some that make managing my Kindle library a breeze.
In case removing a book from my device isn't enough, you can permanently delete it from my library, by visiting Amazon's Manage Your Content and Devices page, selecting the book and clicking on the "Delete" option. Be aware that once deleted you would need to repurchase.
Taking advantage of Amazon Kindle’s content management tools has helped keep my library as tidy as my bookcase, making it easy to access and enjoy my reading content.
These practical solutions have truly made keeping track of my books a hassle-free experience.
