Google has been quietly selling ebooks through its Google Play store for over a decade.
And it’s proven to be quite popular.
While you can get some great deals on there, trying to view them on an ereader can be a challenge.
So, in this feature I’ll show you how to view Google Books on an ereader, which ereaders are compatible with Google Play eBooks (as not all are!) and provide a simple set-up guide to get you started.
The simplest solution if you do not yet have an ereader, is to buy one with an Android operating system (OS) as this will allow you to install the Google Books app directly onto the device.
If you do not own an iPhone, is highly likely that you have an Android OS phone that was developed by no less than Goggle themselves.
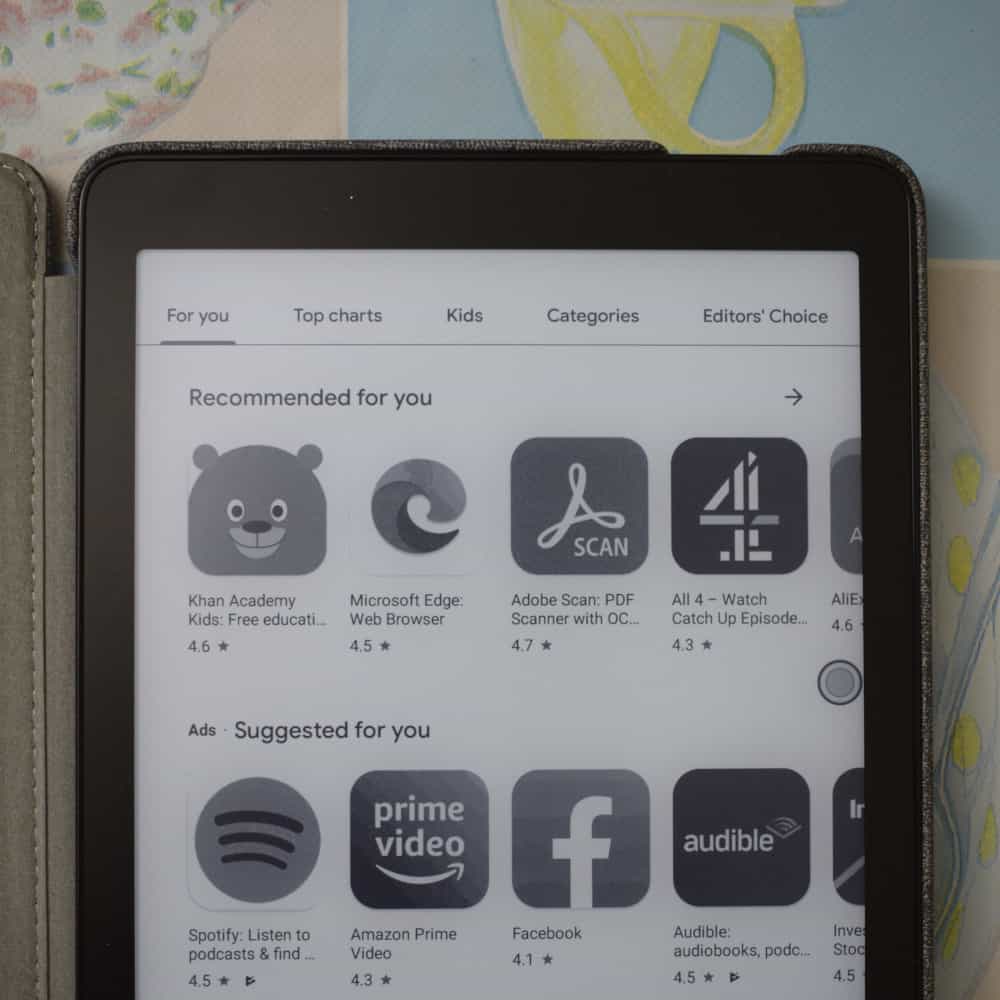
Android ereaders benefit from the features as on regular phones, in that you can download apps onto them. There are currently 100k+ apps on the Google Play store.
Can I read Google ebooks on my Kindle?
You cannot view Google Play Books using your Kindle as the device does not support third-party apps. This is due to DRM (data rights management) protection and Amazon preferring you purchase ebooks through their own Kindle store.
It is possible to download a Google ebook to a format that Kindle will accept, but this is a lengthy process that requires a lot of technical understanding.
Which ereaders run the Android operating system?
Surprisingly, there are only two manufacturers that design Android ereaders. But each company has an excellent range of ereader devices to choose from, which we’ll discuss here:
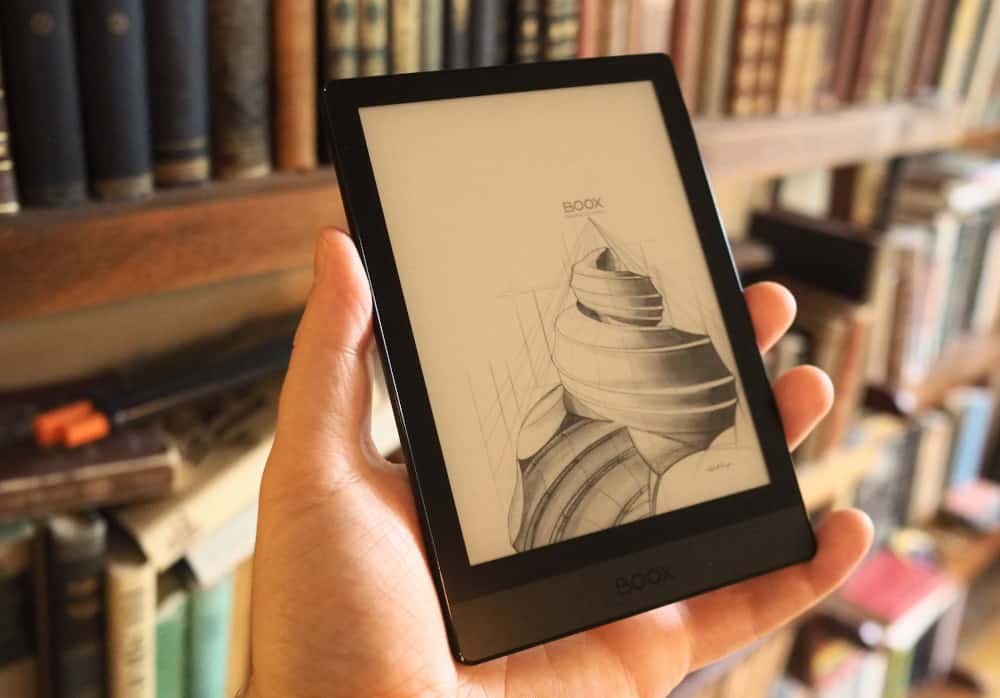
This ereader specialist designs a wide range of Android ereader devices from 6 inches to 13 inches. The products they create tend to be on the more premium end of the market, but their build quality and sleek design is second to none.
BOOX ereaders are my personal favorite device for reading and can’t recommend them enough. I’ve owned each of the Nova brand of ereaders over the years, from the Nova Pro to the latest Nova 3.
Here is a brief comparison of each of the BOOX ereaders in the range.
For those of you looking to use this for reading pdfs and technical papers (as well as ebooks), then I would suggest the Nova 3 as its large enough to accommodate A4 size documents without being overbearing or too heavy.
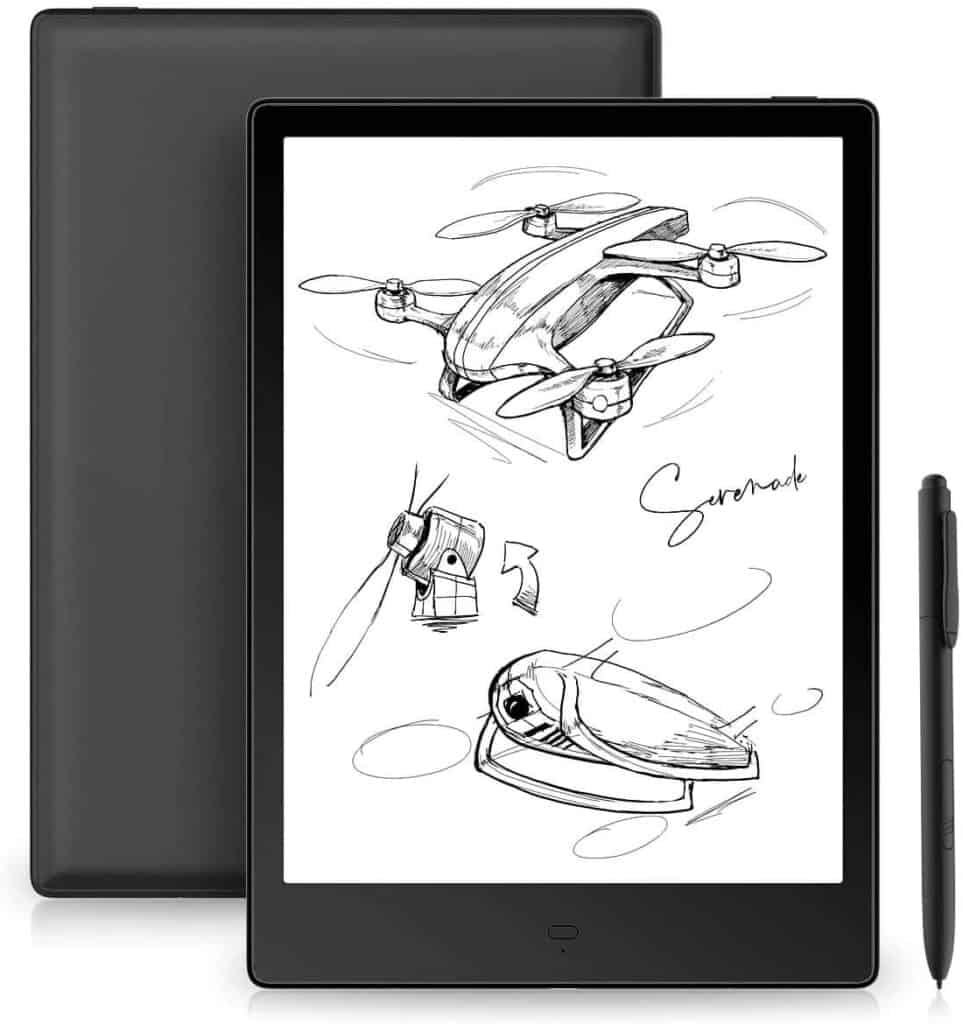
Boyue is a relatively new company (founded in 2016) with an good range of ereaders.
I find that Boyue ereaders work quite well, but when pushed hard, the performance of them suffers when compared to BOOX, which is why I recommend BOOX devices for Android ereaders.
With that said, they do have a wide range of devices covering the smaller 6 inch, all the way up to the huge 13.3 inch device.
Likebook Mars (2020) $220
Likebook P10 (2021) $339
Likebook Ares (2019) $288
Likebook P6 $129
All Boyue ereaders come with older versions of Android OS (Android 8). So, if you are looking to buy an ereader with the latest Android release, I would suggest buying an Onyx BOOX instead which comes with Android 10.
If you prefer a complete comparison guide of all the ereaders available, then check out our definitive guide to ereaders.
Weighing in at a tiny 150g, this compact 6-inch ereader is just perfect for reading Google ebooks.
With Android OS 10.0 under the hood, you can even download third-party reading apps from Kindle, Kobo and Nook meaning that any purchases you have made from those retailers can be read on the Poke 3.
When you receive your Poke 3, you may want to check out the perfect BOOX ereader setup. where I go through some interesting features and shortcuts to get the best out of your new ereader.
Install and setup of the Google Books app is relatively straight forward.
I’ve assumed you have opened a new account with Google or signed into your existing Google account beforehand. If not, you need to open the Google Pay Store app and choose either of the options discussed.
If you already have an Android phone, I would suggest using the same account as it saves having two of them.
1. Once you are ready, Tap the Google Play app.
2. In the Search Bar, type “Google Play Books”
3. Tap the Install button.
4. Once installed, tap the Open button.
If you have signed into your Google account, any ebooks that you have purchased previously through Google Play should automatically appear.
To view any titles in your library, simply tap on the book of interest and select Download Now. Once the download is complete you can tap on the book again to view the content and start reading.
There is also a tab on the Google Play Books homepage that allows you to view and listen to any previously purchased audiobooks.
To download a Google book for offline use, simply follow the steps below:
1. Open the Google Play Books app.
2. Select the Library tab - found at the bottom of the app.
3. To download tap the Download icon next to the ebook of interest.
4. The ebook is now available to read offline.
The advantage of downloading is that it allows you to read the entire book without the need of an internet connection.
As well as paid content in the store, Google also has a great selection of ebooks for free that are part of the public domain.
To access these, navigate to the Shop icon at the bottom of the home page. From there you should see the Free tab in “eBooks charts”, select this to view a range of recent free ebooks to enjoy.
To access Google ebooks on a PC or Mac, the quickest way to this is to open a web browser and enter the URL https://play.google.com/books
You may need to log into your Google account if you do not have this auto saved on your browser. Once in, you should be able to choose from any of the books in your library.
Yes, you can upload an ebook to your library, this is best done through the web browser. You simply select the Upload File button in the top right-hand corner and Select files from your Device. Navigate to the directory where the file is located and select Upload. The document should now be available in your library.
Google Play Books accepts the following formats DOC, PDB, PDF, MOBI and HTML.
All books found on the Google Play Books app are indeed ebooks. Authors can upload to Google in a variety of formats, including DOC, PDB, MOBI and HTML.
Readers can view the ebooks by opening the Google Play Books app and selecting the title of interest.
Unfortunately, we are unable to read Google Play books on a Kindle app. This is due to Data Rights Management laws which were created to protect authors and publishers of any copyright infringement.
It is possible to export a Google eBook as an ACSM file, but this must be opened with Adobe Digital Editions which is unavailable on Kindle.
Those of you that have cultivated several Google ebooks will be pleased to know that there are a number of ereaders on the market that will cater for you.
It is important to highlight that Amazon Kindle devices are not one of them and the quickest and simplest way of doing this is to buy an ereader with an Android OS.
While Android ereaders do tend to be more expensive than Kindle, it is important to be aware that this is not an apples-for-apples comparison as the speed and flexibility of these devices is much superior.
Personally, I believe if you intend to use an ereader almost every day, then they are worth the investment.
