I’ve had the BOOX Nova 3 now for a few months and it is hands down one of the best ereaders on the market.
But it out-of-the-box the configuration is somewhat peculiar.
You either have to fumble around aimlessly until you finally have a setup your happy with, or download the user manual on your device.
But the great news is that all BOOX devices are completely customizable to any way you like.
So, to save you having to repeat the same mistakes, I’ve compiled a list of useful Onyx BOOX tips and customizable features which will level-up and improve your reading pleasure.
One quirky feature of BOOX ereaders is that they do not come with a physical Home button, as most other Android devices have. Instead the main button is used to go back to the previous page or screen.
What makes it even more confusing it that unlike the Kindle, you can’t just tap near the top of the screen to display the top-menu bar and select the Home icon either. Instead, you’re left repeatedly pressing the back button through nested pages to finally reach the homepage.
BOOX ereaders do not come with a Home button as you would expect, this can take time to get used to.
It’s utterly insane!
That is until you read the user manual and find out that by tapping the Navigation Button twice will automatically jump to the homepage.
I can’t tell you how much of a relief it was when I found this option!
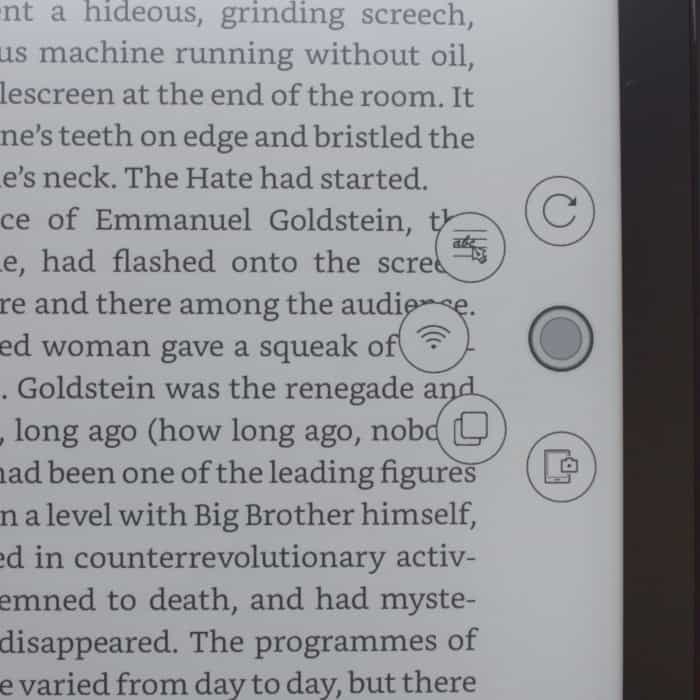
The Navigation Button is a simple yet extremely power icon which opens up a whole arsenal of features available to BOOX users.
This feature is completely customizable allowing you to add your favourite shortcuts to get the best out of your BOOX device.
To add/change icons simply head over to Apps > Navigation Ball.
From there you’ll be given a list of 5 buttons which you can configure you whatever you like.
Currently, I have the following setup on my device:
You can alter the transparency of the ball by selecting Button Pattern and adjusting to a value that suits you.
It can be difficult knowing where to correctly hold your ereader without accidentally turning the next page. If you’re in that category (I’ll raise my hand at this point), then the Disable Hand Touch option will avoid any mishaps.
You can find the icon in the top-menu or you can add this to your Navigation Button. Simply tap the icon and hand touch is disabled.
Now I know what you’re thinking.
How do you re-enable it if touch is already disabled? Well Onyx have already thought of that, which is why you can still use the top-menu to tap and re-enable hand touch. Clever cloggs!
BOOX needs to find more clever ways of preserving battery life than regular mobiles. One clever way is to avoid constantly refreshing the page every time the user scrolls down a page. The page will finally refresh after a period when the user has stopped scrolling.
The downside of this is having ghosting of characters and lines on the screen which can be a distraction while your searching for something.
The solution is to place the Manual Refresh icon __ into the Navigation button. This will now allow you to manually refresh the page instead of waiting for the system to do this.
This feature is great in case you forget to turn off your reader when your finished reading, as it saves on precious battery life. It is not so great if you’re a slow reader and you are reading long technical papers.
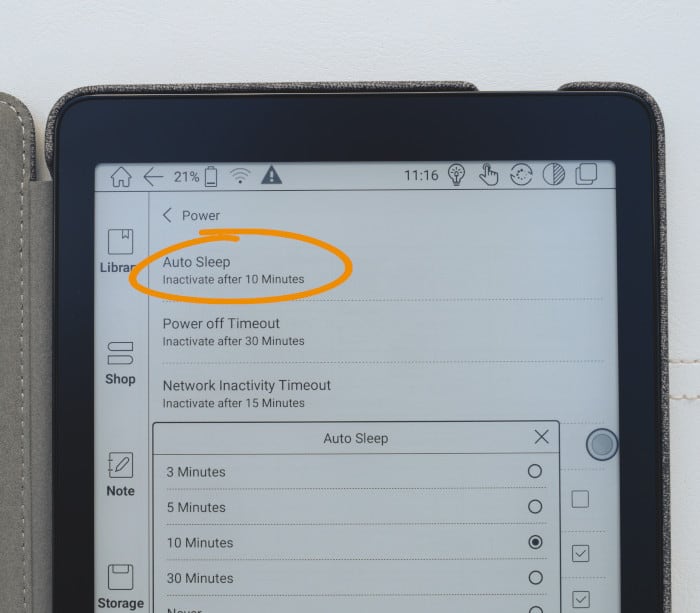
So, if you want to increase the time, just hop over to Settings > Power > Auto Sleep. You will be given the option to change the number of minutes before the ereader goes into sleep mode. You can choose from 3, 5, 10 and 30 minutes.
If you want to keep your device permanently on, you can select Never, which means you have no more interruptions but may impact on your battery life.
There is also an option to set Auto Sleep by Close Cover. You can enable this in Settings > Power. This saves you from wondering whether you have turned off your device after you have finished with it.
For those that are long sighted, BOOX has a handy feature that allows you to adjust the contrast on the screen. Setting this to full will make the text sharper and clearer. Of course, there are some users that may find this too sharp, so make sure you set it to a value that suits you.
This again can be found by default in the top-menu bar. Simply tap on the icon and adjust the contrast setting to a value your happy with.
You can adjust the front light from it’s default Cold Light to a more natural Warm Light. This has the added benefit of reducing the amount of blue light your eyes are exposed to in the evening.
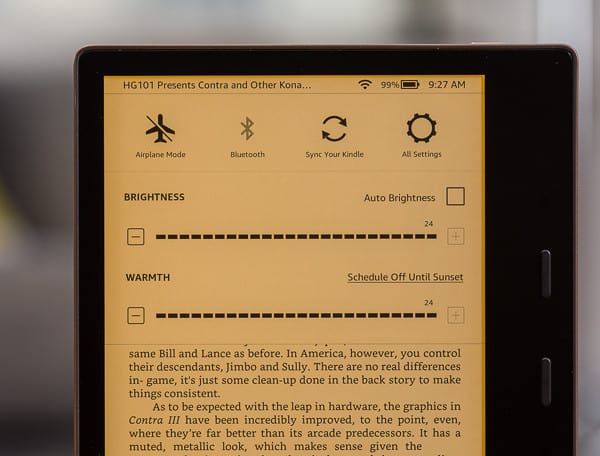
Research suggests that increased exposure to blue light reduces the amount of melatonin in our bodies which aids in sleep. So, by switching to a more natural Warm Light it should increase the length of time we are asleep for.
Nothing will drain your battery more than keeping your WIFI on for any longer than is necessary.
So, if you have just recently purchased a book and do not intend to use your WIFI for anything else, then it makes sense to disable it.
You can do this on one of two ways:
This gives you the option to enable/disable WIFI during power-up.
For some users that rarely use WIFI it makes sense to disable this, so you don’t need to worry about whether it’s on draining power while you read.
As you would expect, go to Settings > Power and uncheck the box Always Enable WIFI When Device Boot Up to remove this.
There is no doubt that BOOX are one of the best premium ereaders on the market, but their default settings can leave some users confused and bewildered.
Hopefully, we’ve given you lots of useful tips to re-configure your BOOX ereader in a way that makes it easier for you to navigate round.
If you have a handy tips that I’ve not included which will enhance the user experience, then please leave them in the comments section below and if we really like it I’ll add them to the list.
